"Call of Duty: Black Ops 6: Addressing Grainy and Blurry Visuals"
When diving into a premium AAA title like *Call of Duty*, players expect top-notch performance. Yet, if you find that *Black Ops 6* graphics seem grainy and blurry, impacting your immersion and making it challenging to spot targets, here are some steps to enhance your visual experience.
Table of contents
- Why Does Black Ops 6 Look Grainy & Blurry? Answered
- How to Turn Off Blur in Call of Duty: Black Ops 6
- How to Reduce Grain and Improve Clarity in Black Ops 6
- How to Improve Black Ops 6 Image Details and Textures
Why Does Black Ops 6 Look Grainy & Blurry? Answered
If Black Ops 6 appears grainy and blurry on your setup, even after ensuring your console or PC outputs at the highest resolution your monitor can handle, the culprit might be within the game's settings. Sometimes, updates can reset these to default values, affecting image quality. The key settings to tweak are located in the graphics settings under the Display, Quality, and View tabs. The Quality tab, in particular, houses settings crucial for enhancing how Black Ops 6 looks.
How to Turn Off Blur in Call of Duty: Black Ops 6
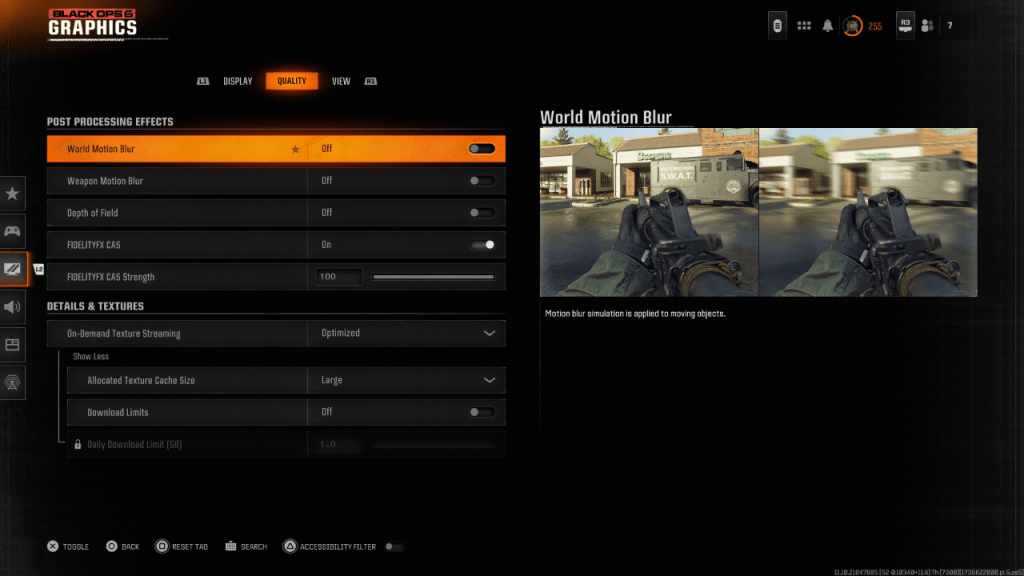
Many games, including Black Ops 6, use Motion Blur and Depth of Field to create a more cinematic, film-like experience. While these effects can enhance immersion in narrative-driven games, they can blur the image in fast-paced shooters like Call of Duty: Black Ops 6, making it difficult to pinpoint targets.
To disable these effects:
- Navigate to the graphics settings and select the Quality tab.
- Scroll to the Post Processing Effects section.
- Turn off World Motion Blur, Weapon Motion Blur, and Depth of Field.
How to Reduce Grain and Improve Clarity in Black Ops 6
Even after adjusting blur settings, you might still notice graininess. This could be due to incorrect gamma and brightness settings. Head to the Display tab in Black Ops 6's Graphics settings and adjust the Gamma/Brightness slider so that the Call of Duty logo in the center panel is just visible. A setting of 50 often works well, but you might need to fine-tune based on your display.
Next, in the Quality tab, ensure FIDELITYFX CAS is set to On. This activates AMD's FidelityFX Contrast Adaptive Sharpening technology, which boosts scene rendering sharpness. The default strength is 50/100, but cranking it up to 100 can further enhance image quality if needed. If image quality still falls short, consider the impact of On-Demand Texture Streaming.
How to Improve Black Ops 6 Image Details and Textures
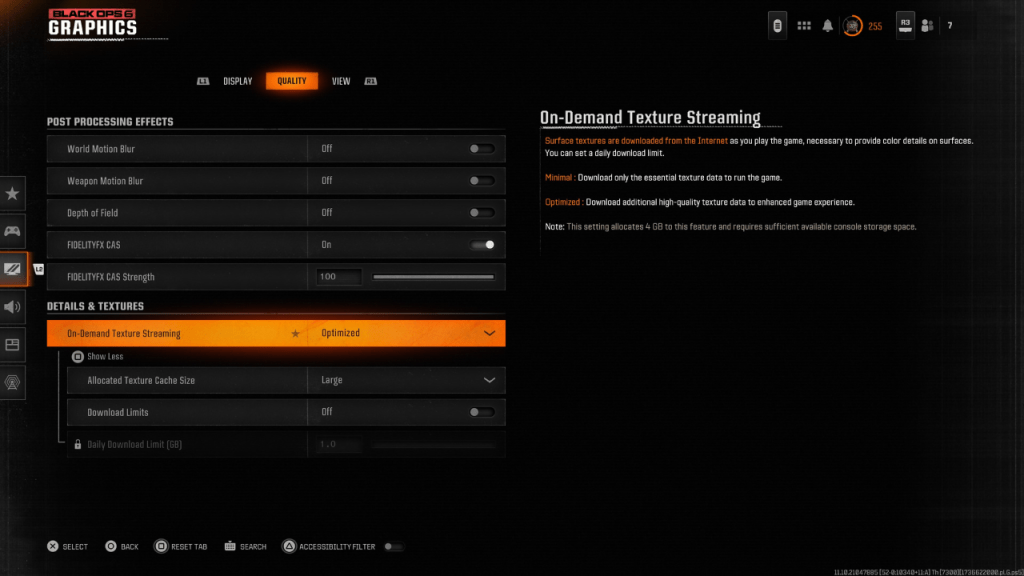
Black Ops 6 employs On-Demand Texture Streaming to manage the game's large file size, downloading textures as needed rather than storing them locally. While this saves space, it can compromise image quality.
For optimal visuals, go to the Details & Textures settings in the Quality tab. Set On-Demand Texture Streaming to Optimized for the best texture quality. Click "Show More" and adjust the Allocated Texture Cache Size to Large. This uses more system storage but allows for more textures to be downloaded simultaneously. If your internet service doesn't impose usage limits, set Download Limits to Off to ensure Black Ops 6 can fetch all the high-resolution textures needed for peak graphical performance.
By following these steps, you can significantly improve the visual quality of Call of Duty: Black Ops 6, ensuring a clearer, more immersive gaming experience.
-
May 27,25Chimera Clan Boss Guide: Top Builds, Masteries & Gear for RAID: Shadow Legends RAID: Shadow Legends continues to push the envelope with its updates, and the Chimera Clan Boss stands out as the pinnacle of PvE challenges. Unlike the straightforward, power-centric battles of traditional Clan Bosses, Chimera demands adaptability, precise turn management, and an understanding of i
-
 Feb 02,25Pokemon GO Fest 2025: Dates, Locations, and Event Details Get ready for Pokémon GO Fest 2025! Niantic has announced the dates and locations for this year's in-person events earlier than usual, allowing ample time for planning. Pokémon GO Fest 2025 Dates and Locations: Niantic has confirmed three locations for GO Fest 2025, all in June: Osaka, Japan: May
Feb 02,25Pokemon GO Fest 2025: Dates, Locations, and Event Details Get ready for Pokémon GO Fest 2025! Niantic has announced the dates and locations for this year's in-person events earlier than usual, allowing ample time for planning. Pokémon GO Fest 2025 Dates and Locations: Niantic has confirmed three locations for GO Fest 2025, all in June: Osaka, Japan: May -
 Mar 28,25Basketball: Zero Codes Released in March 2025 Last updated on March 26, 2025 - Checked for new Basketball: Zero codes!Ready to take your skills to the next level in Basketball: Zero on Roblox? We've got you covered with the latest working codes for March 2025. Use these to score Lucky Spins and cash, boosting your chances of dominating the cour
Mar 28,25Basketball: Zero Codes Released in March 2025 Last updated on March 26, 2025 - Checked for new Basketball: Zero codes!Ready to take your skills to the next level in Basketball: Zero on Roblox? We've got you covered with the latest working codes for March 2025. Use these to score Lucky Spins and cash, boosting your chances of dominating the cour -
 Apr 07,25Atomfall: All Crafting Recipes and Locations Revealed Crafting is an essential survival skill in *Atomfall*, crucial for creating weapons and recovery items. To master this skill, you'll need to gather the necessary crafting recipes. Here's a comprehensive guide to help you locate all the crafting recipes in the game.How to Use Crafting Recipes in Atom
Apr 07,25Atomfall: All Crafting Recipes and Locations Revealed Crafting is an essential survival skill in *Atomfall*, crucial for creating weapons and recovery items. To master this skill, you'll need to gather the necessary crafting recipes. Here's a comprehensive guide to help you locate all the crafting recipes in the game.How to Use Crafting Recipes in Atom
