How to Connect the Asus ROG Ally to a TV or Gaming Monitor
The ROG Ally, a compelling Steam Deck alternative, launched in 2023, boasting Windows OS compatibility for broader game access. The 2023 ROG Ally X upgrade enhanced internal components and ergonomics with improved cooling.
While its portability is a key feature, connecting to a TV or monitor expands its versatility. Both ROG Ally models support external display connections for big-screen gaming. Below, we detail how to connect your ROG Ally, providing step-by-step instructions and recommendations.
Connecting with an Adapter
Several methods exist, but adapters offer a simple, space-saving solution. Choose from compact dongles, direct cables, or the official ROG Gaming Charger Dock—numerous options are available.
Necessary Equipment
 ### ASUS ROG 65W Charger Dock
### ASUS ROG 65W Charger Dock
0Supports HDMI 2.0, USB Type-A, and USB Type-C for seamless ROG Ally connectivity.See it at Best BuyThe official ROG Gaming Charger Dock simplifies the process, acting as both a charger and adapter. A USB-C to HDMI cable is all you need. The dock also includes a USB-A port for mouse/keyboard use.
Third-party USB-C to HDMI adapters connect directly to the ROG Ally's USB-C port. An HDMI cable links the adapter to your TV or monitor. Alternatively, a direct USB-C to HDMI cable eliminates extra steps.
Some adapters offer a passthrough USB-C port for charging while connected to an external display. This requires an additional USB-C cable and power adapter.
Step-by-Step Connection
- Plug a USB-C to HDMI adapter (or cable) into the ROG Ally's top USB-C port. For the ROG Gaming Charger Dock, connect a USB-C cable between the Ally and the dock's USB-C port.
- Connect an HDMI cable from the adapter (or dock) to your TV/monitor's HDMI port. For a direct USB-C to HDMI cable, connect directly to the TV/monitor.
- (Optional) If your adapter has a passthrough USB-C port, connect your power adapter for charging.
- Power on the ROG Ally; video output should be automatic.
- Select the correct HDMI input on your TV or monitor.
Connecting with a Docking Station
For a Nintendo Switch-like setup, consider a docking station. While no official ROG Ally dock exists (besides the ROG Gaming Charger Dock), many third-party options are available. These provide a stand and charging capabilities.
Necessary Equipment
 Our Top Pick### JSAUX Docking Station HB0603
Our Top Pick### JSAUX Docking Station HB0603
2100 watts of power for fast charging and multiple ports. This lightweight, compact dock also functions as a stand.See it at AmazonBasic docks offer HDMI and USB-C passthrough charging. More advanced docks include extra USB ports, Ethernet, SD card slots, and even DisplayPort for multiple displays. Smaller, portable docks are ideal for travel. Many Steam Deck docks are also compatible.
Step-by-Step Connection
- Place the ROG Ally in the dock.
- Connect the USB-C power cord to the Ally's top USB-C port.
- Connect the power adapter to the dock's USB-C charging port.
- Connect an HDMI cable from the dock to your TV/monitor's HDMI port.
- Power on the ROG Ally; video output should be automatic.
- Select the correct HDMI input on your TV or monitor.
Controller Recommendation
While mouse and keyboard are options, a wireless controller offers a more comfortable big-screen experience. The ROG Ally supports Bluetooth controllers. The following controllers, compatible with the Steam Deck, also work with the ROG Ally:
 Our Top Pick### Sony DualSense
Our Top Pick### Sony DualSense
1See it at AmazonSee it at Best BuySee it at Target ### Xbox Elite Series 2 Controller
### Xbox Elite Series 2 Controller
4See it at AmazonSee it at Best Buy ### 8BitDo Ultimate Controller
### 8BitDo Ultimate Controller
0See it at Amazon ### GuliKit KingKong 3 Max Controller
### GuliKit KingKong 3 Max Controller
1See it at Amazon ### PowerA Wireless GameCube Style Controller
### PowerA Wireless GameCube Style Controller
2See it at AmazonConsider options like the DualSense, Xbox Wireless Controller, or Nintendo Switch Pro Controller, as well as various third-party controllers. 2.4GHz wireless controllers often provide lower latency and better range than Bluetooth. Wired USB controllers are also a viable option for close proximity.
-
 Apr 07,25Atomfall: All Crafting Recipes and Locations Revealed Crafting is an essential survival skill in *Atomfall*, crucial for creating weapons and recovery items. To master this skill, you'll need to gather the necessary crafting recipes. Here's a comprehensive guide to help you locate all the crafting recipes in the game.How to Use Crafting Recipes in Atom
Apr 07,25Atomfall: All Crafting Recipes and Locations Revealed Crafting is an essential survival skill in *Atomfall*, crucial for creating weapons and recovery items. To master this skill, you'll need to gather the necessary crafting recipes. Here's a comprehensive guide to help you locate all the crafting recipes in the game.How to Use Crafting Recipes in Atom -
 Dec 26,24Emergence Mission: Comprehensive Guide for Black Ops 6 Players Master the Black Ops 6 Emergence Mission: A Comprehensive Guide The Emergence mission in Call of Duty: Black Ops 6 is a pivotal point in the acclaimed campaign, marking a significant departure from traditional gameplay. This detailed guide will walk you through each step. Navigating the Kentucky Bio
Dec 26,24Emergence Mission: Comprehensive Guide for Black Ops 6 Players Master the Black Ops 6 Emergence Mission: A Comprehensive Guide The Emergence mission in Call of Duty: Black Ops 6 is a pivotal point in the acclaimed campaign, marking a significant departure from traditional gameplay. This detailed guide will walk you through each step. Navigating the Kentucky Bio -
 Jan 26,25Escape from Tarkov Teases 'New Year Special' During Upcoming Wipe Escape from Tarkov's wipe, originally slated for pre-New Year's release due to a simplified Kappa container quest, now has a confirmed launch time. The update will begin December 26th at 7:00 AM GMT / 2:00 AM EST. Following maintenance, the game will update to version 0.16.0.0 (Tarkov Arena to 0.2.
Jan 26,25Escape from Tarkov Teases 'New Year Special' During Upcoming Wipe Escape from Tarkov's wipe, originally slated for pre-New Year's release due to a simplified Kappa container quest, now has a confirmed launch time. The update will begin December 26th at 7:00 AM GMT / 2:00 AM EST. Following maintenance, the game will update to version 0.16.0.0 (Tarkov Arena to 0.2. -
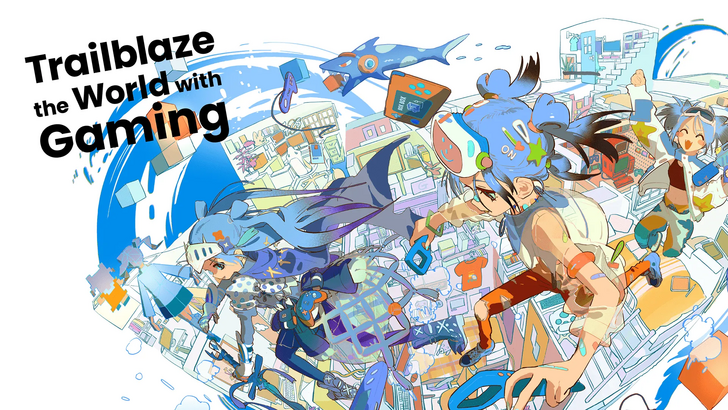 Dec 10,24Tokyo Game Show 2024: Key Details Released The Tokyo Game Show 2024: A Comprehensive Guide to Dates, Schedule, and Streams The Tokyo Game Show (TGS) 2024 promises a captivating showcase of gaming, featuring numerous livestreams from developers and publishers. This article provides a detailed overview of the event's schedule, content, and ann
Dec 10,24Tokyo Game Show 2024: Key Details Released The Tokyo Game Show 2024: A Comprehensive Guide to Dates, Schedule, and Streams The Tokyo Game Show (TGS) 2024 promises a captivating showcase of gaming, featuring numerous livestreams from developers and publishers. This article provides a detailed overview of the event's schedule, content, and ann
