How To Enable SSH On The Steam Deck
Feb 19,25
This guide explains how to enable and use SSH on your Steam Deck for remote access to its files. The Steam Deck's desktop mode allows for functionalities beyond gaming, making remote file access a valuable feature.
Enabling SSH on the Steam Deck
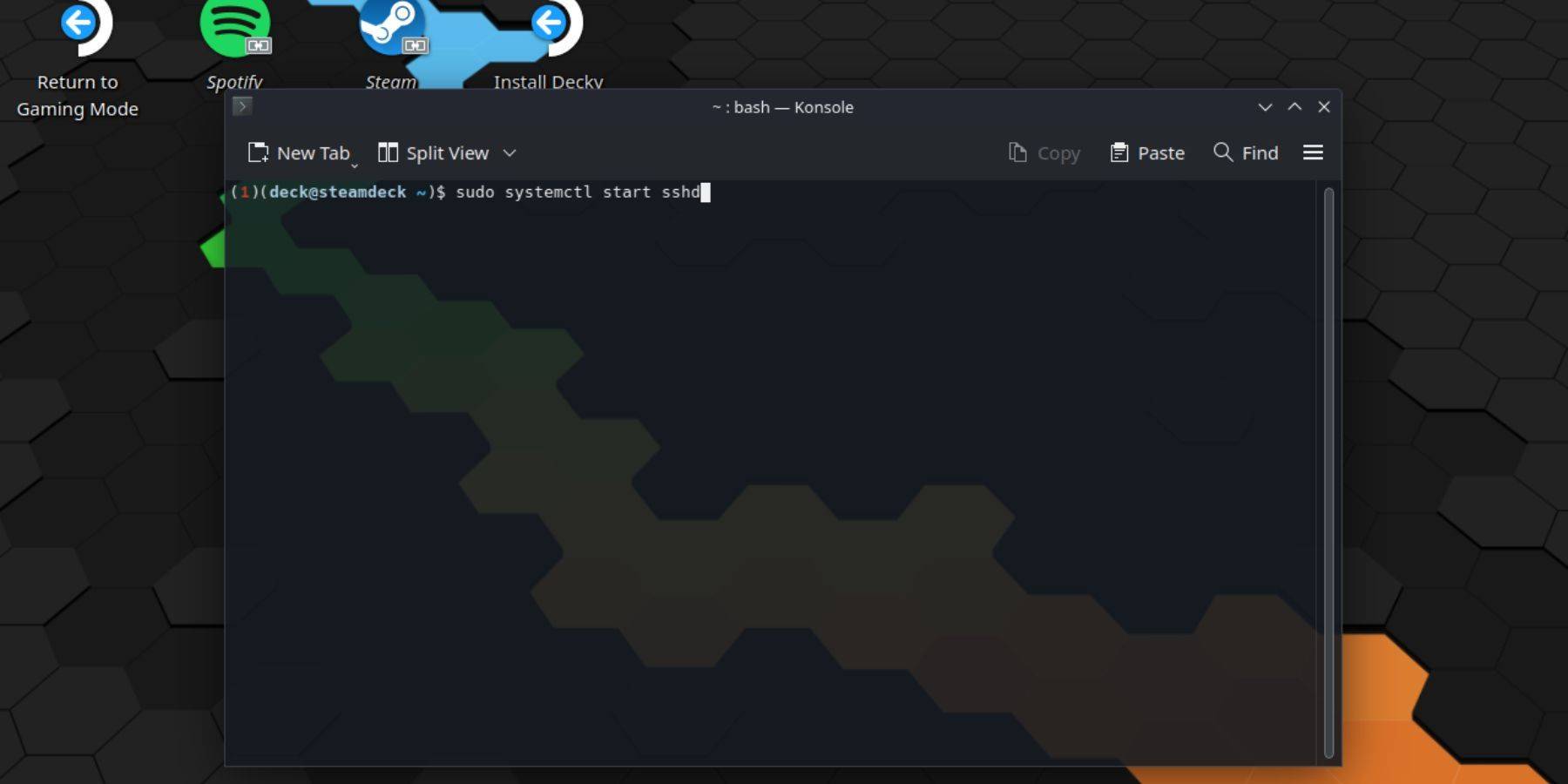 Follow these steps to enable SSH:
Follow these steps to enable SSH:
- Power on your Steam Deck.
- Access the Steam menu, navigate to
Settings > System > System Settings, and enable Developer Mode. - Return to the Steam menu and select
Power > Switch to Desktop Mode. - Open Konsole from the Start menu.
- Set a password (if not already set) using the command:
passwd. - Enable SSH using the command:
sudo systemctl start sshd. To ensure SSH starts automatically after a reboot, use:sudo systemctl enable sshd. - You can now access your Steam Deck remotely using a third-party SSH client.
Caution: Avoid modifying or deleting system files to prevent OS corruption.
Disabling SSH on the Steam Deck
To disable SSH:
- Open Konsole from the Start menu.
- Use
sudo systemctl disable sshdto prevent SSH from starting automatically on reboot, orsudo systemctl stop sshdto immediately stop the SSH service.
Connecting to the Steam Deck via SSH
 After enabling SSH, use a third-party application like Warpinator for easy file transfer. Install Warpinator on both your Steam Deck and your PC, then launch it on both devices for seamless file sharing.
After enabling SSH, use a third-party application like Warpinator for easy file transfer. Install Warpinator on both your Steam Deck and your PC, then launch it on both devices for seamless file sharing.
Alternatively, if using a Linux PC, you can directly connect via your file manager. Enter sftp://deck@steamdeck in the address bar and provide the password you set earlier.

Top News
-
May 27,25Chimera Clan Boss Guide: Top Builds, Masteries & Gear for RAID: Shadow Legends RAID: Shadow Legends continues to push the envelope with its updates, and the Chimera Clan Boss stands out as the pinnacle of PvE challenges. Unlike the straightforward, power-centric battles of traditional Clan Bosses, Chimera demands adaptability, precise turn management, and an understanding of i
-
 Feb 02,25Pokemon GO Fest 2025: Dates, Locations, and Event Details Get ready for Pokémon GO Fest 2025! Niantic has announced the dates and locations for this year's in-person events earlier than usual, allowing ample time for planning. Pokémon GO Fest 2025 Dates and Locations: Niantic has confirmed three locations for GO Fest 2025, all in June: Osaka, Japan: May
Feb 02,25Pokemon GO Fest 2025: Dates, Locations, and Event Details Get ready for Pokémon GO Fest 2025! Niantic has announced the dates and locations for this year's in-person events earlier than usual, allowing ample time for planning. Pokémon GO Fest 2025 Dates and Locations: Niantic has confirmed three locations for GO Fest 2025, all in June: Osaka, Japan: May -
 Mar 28,25Basketball: Zero Codes Released in March 2025 Last updated on March 26, 2025 - Checked for new Basketball: Zero codes!Ready to take your skills to the next level in Basketball: Zero on Roblox? We've got you covered with the latest working codes for March 2025. Use these to score Lucky Spins and cash, boosting your chances of dominating the cour
Mar 28,25Basketball: Zero Codes Released in March 2025 Last updated on March 26, 2025 - Checked for new Basketball: Zero codes!Ready to take your skills to the next level in Basketball: Zero on Roblox? We've got you covered with the latest working codes for March 2025. Use these to score Lucky Spins and cash, boosting your chances of dominating the cour -
 Apr 07,25Atomfall: All Crafting Recipes and Locations Revealed Crafting is an essential survival skill in *Atomfall*, crucial for creating weapons and recovery items. To master this skill, you'll need to gather the necessary crafting recipes. Here's a comprehensive guide to help you locate all the crafting recipes in the game.How to Use Crafting Recipes in Atom
Apr 07,25Atomfall: All Crafting Recipes and Locations Revealed Crafting is an essential survival skill in *Atomfall*, crucial for creating weapons and recovery items. To master this skill, you'll need to gather the necessary crafting recipes. Here's a comprehensive guide to help you locate all the crafting recipes in the game.How to Use Crafting Recipes in Atom
