"Minecraft's Deep Dive: Registering the First Account"
Even after many years, Minecraft continues to lead the pack among sandbox games, offering endless journeys, dynamic world generation, and robust multiplayer support. The game's boundless creativity keeps players engaged, whether they're building, exploring, or surviving. Let's dive into the essential first steps to start your Minecraft adventure.
Table of Contents
- Creating a Minecraft Account
- How to Start Your Journey
- PC (Windows, macOS, Linux)
- Xbox and PlayStation
- Mobile Devices (iOS, Android)
- How to Exit Minecraft
Creating a Minecraft Account
To begin your Minecraft journey, you'll need to create a Microsoft account, which is used to log into the game. Head to the official Minecraft website, and locate the "Sign In" button in the upper right corner. Click it to open the authorization window, then select the option to create a new account.
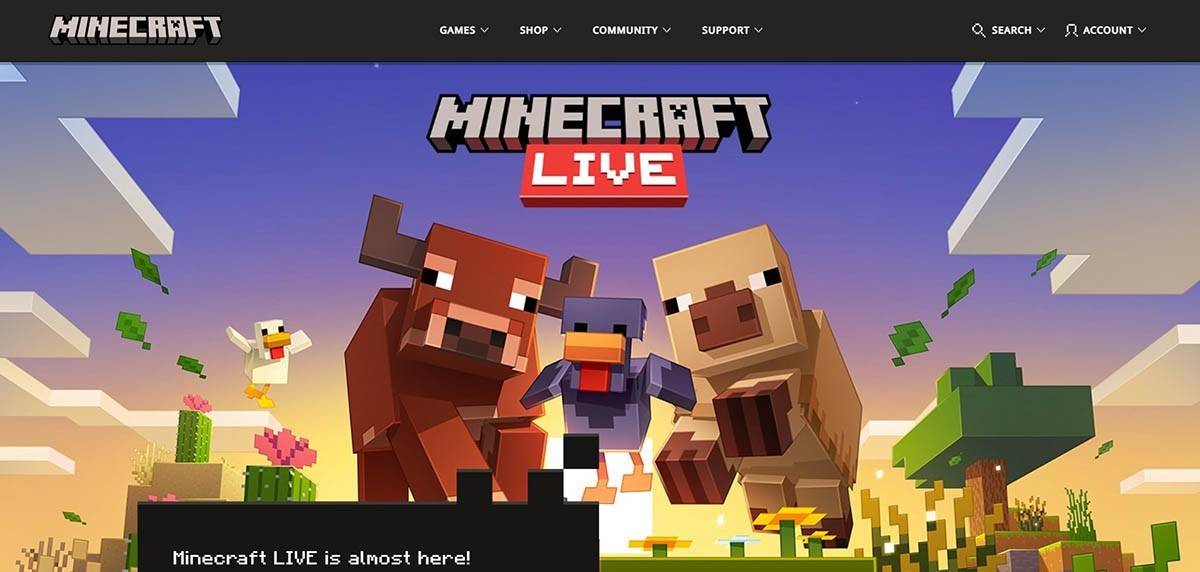 Image: minecraft.net
Image: minecraft.net
Enter your email address and create a strong password for your Minecraft account. Choose a unique username; if it's already taken, the system will suggest alternatives.
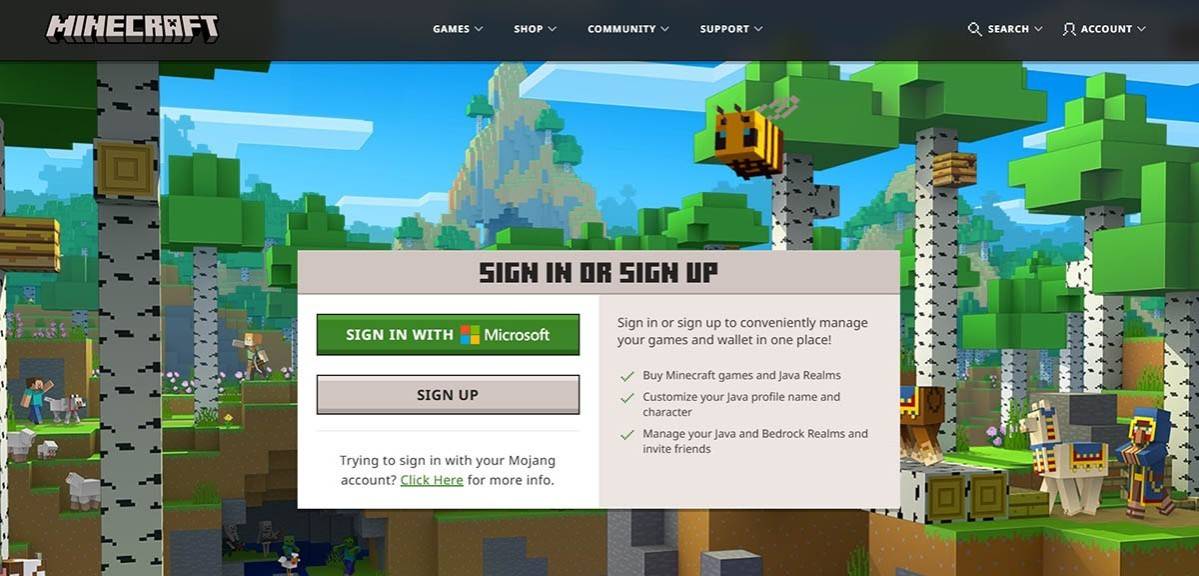 Image: minecraft.net
Image: minecraft.net
After setting up your account, confirm your email address by entering the code sent to your specified email. If the email doesn't arrive promptly, check your "Spam" folder. Once verified, your profile is created and linked to your Microsoft account. You can then purchase the game if you haven't already. Choose your preferred version from the store on the website and follow the instructions to complete your purchase.
How to Start Your Journey
PC (Windows, macOS, Linux)
On PC, you have two main versions of Minecraft: Java Edition and Bedrock Edition. Java Edition is compatible with Windows, macOS, and Linux and can be downloaded from the official Minecraft website. After installing the launcher, log in with your Microsoft or Mojang account and select the game version you wish to play.
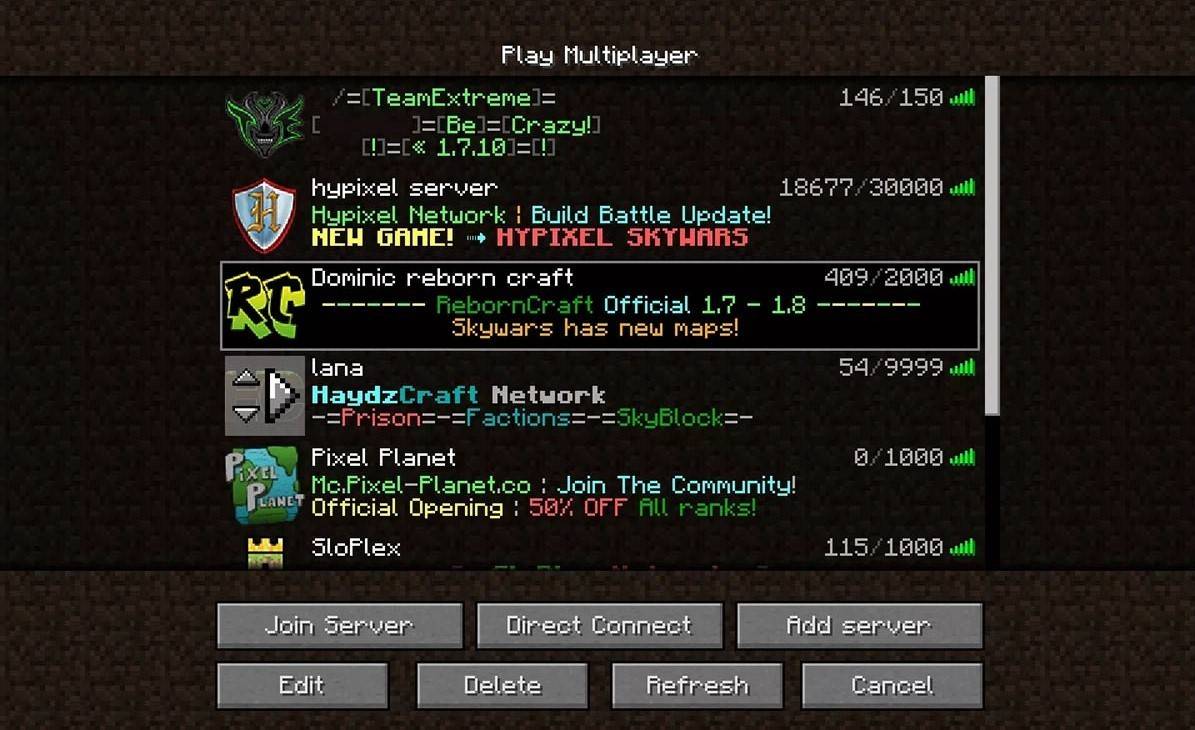 Image: aiophotoz.com
Image: aiophotoz.com
Upon your first launch, you'll see an authorization window. Enter your Microsoft account credentials to log in. If you're playing solo, click the "Create New World" button. You'll be taken to the world settings menu, where you can choose between "Survival" mode for the classic experience or "Creative" mode for unlimited resources.
For multiplayer, navigate to the "Play" section in the main menu and select the "Servers" tab. You can join a public server or enter the IP address of a private server if you have an invitation. To play with friends in the same world, create or load a world, then enable the multiplayer feature in the settings.
Xbox and PlayStation
To play Minecraft on Xbox consoles (Xbox 360, Xbox One, Xbox Series X/S), download and install the game from the Microsoft Store. Launch Minecraft from your console's home screen and log in with your Microsoft account to sync your achievements and purchases.
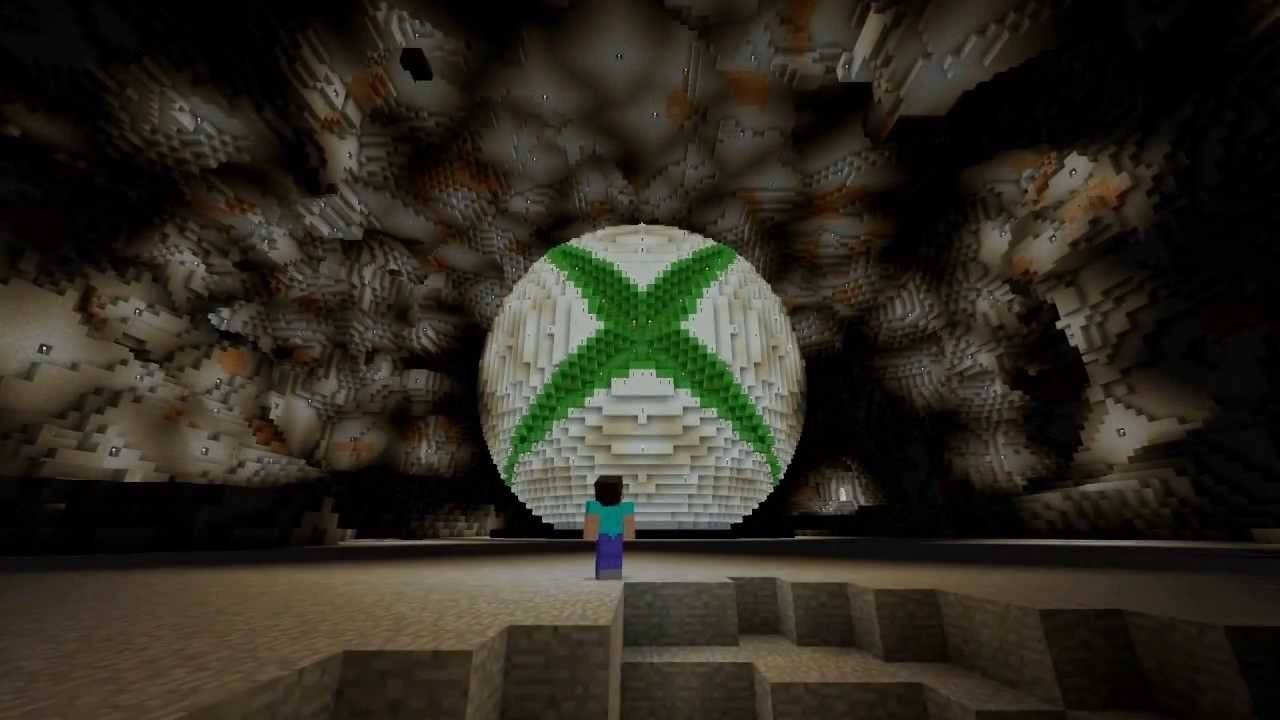 Image: youtube.com
Image: youtube.com
Minecraft is also available on PlayStation 3, PlayStation 4, and PlayStation 5. Purchase and download it through the PlayStation Store, then launch it from your console's home screen. Log in with your Microsoft account to enable cross-platform play.
Mobile Devices (iOS, Android)
You can buy Minecraft through the App Store for iOS or Google Play for Android. After installation, log in using your Microsoft account. The mobile version supports cross-platform play, allowing you to connect with players on other devices.
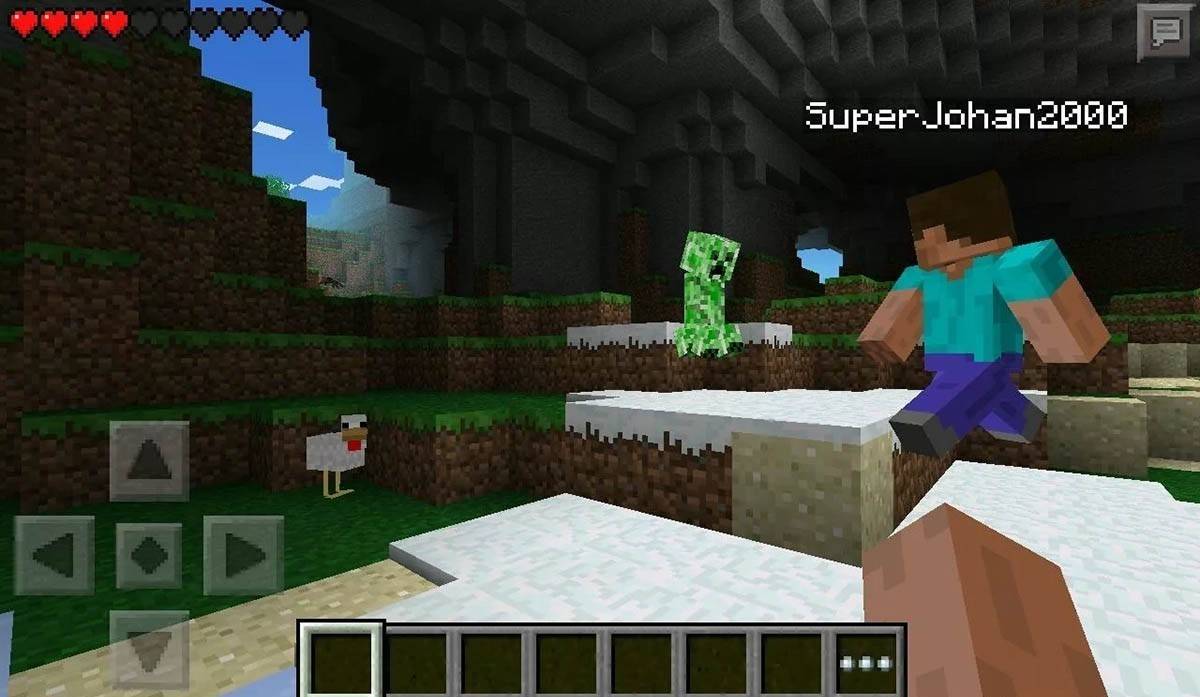 Image: storage.googleapis.com
Image: storage.googleapis.com
It's worth noting that Bedrock Edition supports cross-platform play across all mentioned devices, enabling players to join together regardless of their platform. Java Edition, however, is limited to PC and does not support cross-platform play.
How to Exit Minecraft
Exiting Minecraft is straightforward across all platforms. On PC, press the Esc key to open the game menu, then click the "Save and Quit" button to return to the main menu. From there, you can close the program to exit completely.
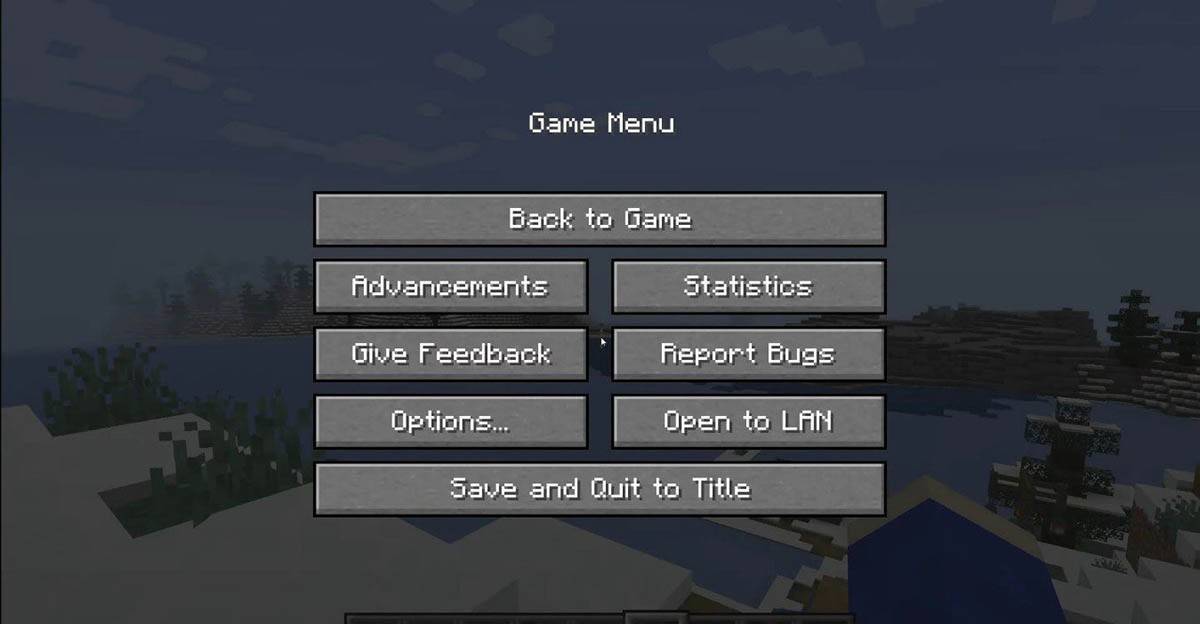 Image: tlauncher.org
Image: tlauncher.org
On consoles, use the gamepad's corresponding button to open the pause menu, then select "Save and Quit" to end your session. To fully close the game, press the "Home" button, highlight Minecraft, and choose the exit option.
On mobile devices, the "Save and Quit" button is found in the game menu. To completely close the app, use your device's system menu. On Android, swipe up from the bottom of the screen and close Minecraft from the running apps. On iOS, double-press the "Home" button or swipe up and swipe the app up to close it.
Now that you're equipped with the basics, we wish you a fantastic time exploring and creating in the blocky world of Minecraft, whether you're playing solo or with friends across different platforms.
-
May 27,25Chimera Clan Boss Guide: Top Builds, Masteries & Gear for RAID: Shadow Legends RAID: Shadow Legends continues to push the envelope with its updates, and the Chimera Clan Boss stands out as the pinnacle of PvE challenges. Unlike the straightforward, power-centric battles of traditional Clan Bosses, Chimera demands adaptability, precise turn management, and an understanding of i
-
 Feb 02,25Pokemon GO Fest 2025: Dates, Locations, and Event Details Get ready for Pokémon GO Fest 2025! Niantic has announced the dates and locations for this year's in-person events earlier than usual, allowing ample time for planning. Pokémon GO Fest 2025 Dates and Locations: Niantic has confirmed three locations for GO Fest 2025, all in June: Osaka, Japan: May
Feb 02,25Pokemon GO Fest 2025: Dates, Locations, and Event Details Get ready for Pokémon GO Fest 2025! Niantic has announced the dates and locations for this year's in-person events earlier than usual, allowing ample time for planning. Pokémon GO Fest 2025 Dates and Locations: Niantic has confirmed three locations for GO Fest 2025, all in June: Osaka, Japan: May -
 Apr 07,25Atomfall: All Crafting Recipes and Locations Revealed Crafting is an essential survival skill in *Atomfall*, crucial for creating weapons and recovery items. To master this skill, you'll need to gather the necessary crafting recipes. Here's a comprehensive guide to help you locate all the crafting recipes in the game.How to Use Crafting Recipes in Atom
Apr 07,25Atomfall: All Crafting Recipes and Locations Revealed Crafting is an essential survival skill in *Atomfall*, crucial for creating weapons and recovery items. To master this skill, you'll need to gather the necessary crafting recipes. Here's a comprehensive guide to help you locate all the crafting recipes in the game.How to Use Crafting Recipes in Atom -
 Mar 28,25Basketball: Zero Codes Released in March 2025 Last updated on March 26, 2025 - Checked for new Basketball: Zero codes!Ready to take your skills to the next level in Basketball: Zero on Roblox? We've got you covered with the latest working codes for March 2025. Use these to score Lucky Spins and cash, boosting your chances of dominating the cour
Mar 28,25Basketball: Zero Codes Released in March 2025 Last updated on March 26, 2025 - Checked for new Basketball: Zero codes!Ready to take your skills to the next level in Basketball: Zero on Roblox? We've got you covered with the latest working codes for March 2025. Use these to score Lucky Spins and cash, boosting your chances of dominating the cour
