Steam Deck: How To Run Sega Game Gear Games
This guide details how to install and play Game Gear games on your Steam Deck using EmuDeck, ensuring optimal performance. We'll cover pre-installation steps, EmuDeck setup, ROM management, artwork fixes, performance tweaks, Decky Loader and Power Tools installation, and troubleshooting post-Steam Deck updates.
Quick Links
- Pre-Installation Steps
- EmuDeck Installation
- ROM Transfer and Steam ROM Manager
- Fixing Missing Artwork
- Playing Game Gear Games
- Decky Loader Installation
- Power Tools Plugin Installation
- Troubleshooting Decky Loader Post-Update
The Sega Game Gear, a pioneering handheld console, now finds a new home on the Steam Deck thanks to EmuDeck. This guide ensures a smooth and high-performance experience.
Pre-Installation Steps
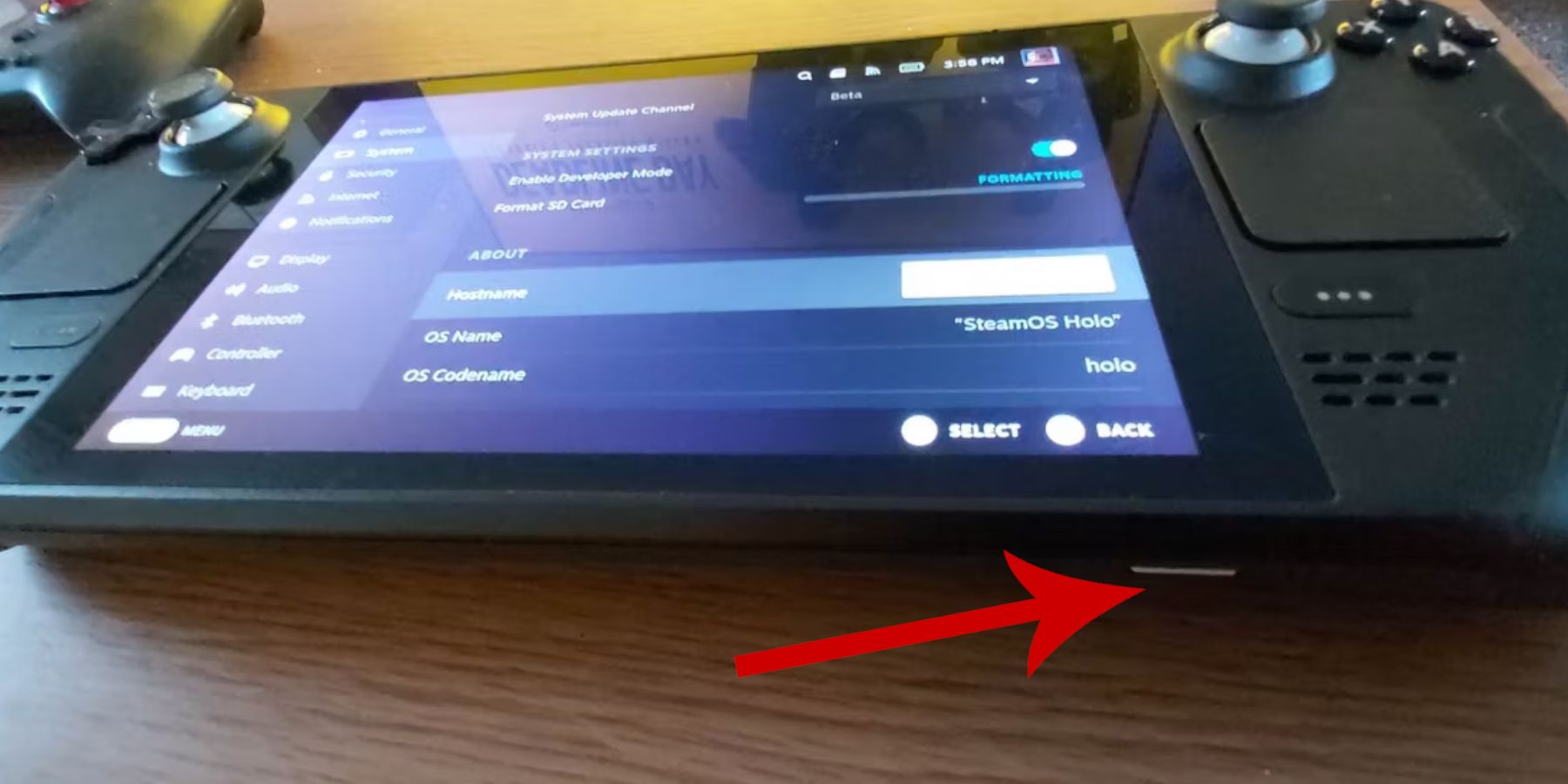 Before installing EmuDeck, prepare your Steam Deck:
Before installing EmuDeck, prepare your Steam Deck:
Enable Developer Mode:
- Press the Steam button.
- Navigate to System > System Settings.
- Enable Developer Mode.
- Access the Developer menu, go to Miscellaneous, and enable CEF Remote Debugging.
- Restart your Steam Deck.
Essential Items:
- A2 MicroSD card (recommended) or external HDD (requires Steam Deck dock).
- Keyboard and mouse (highly recommended for easier file management).
- Legally obtained Game Gear ROMs (copies of games you own).
EmuDeck Installation
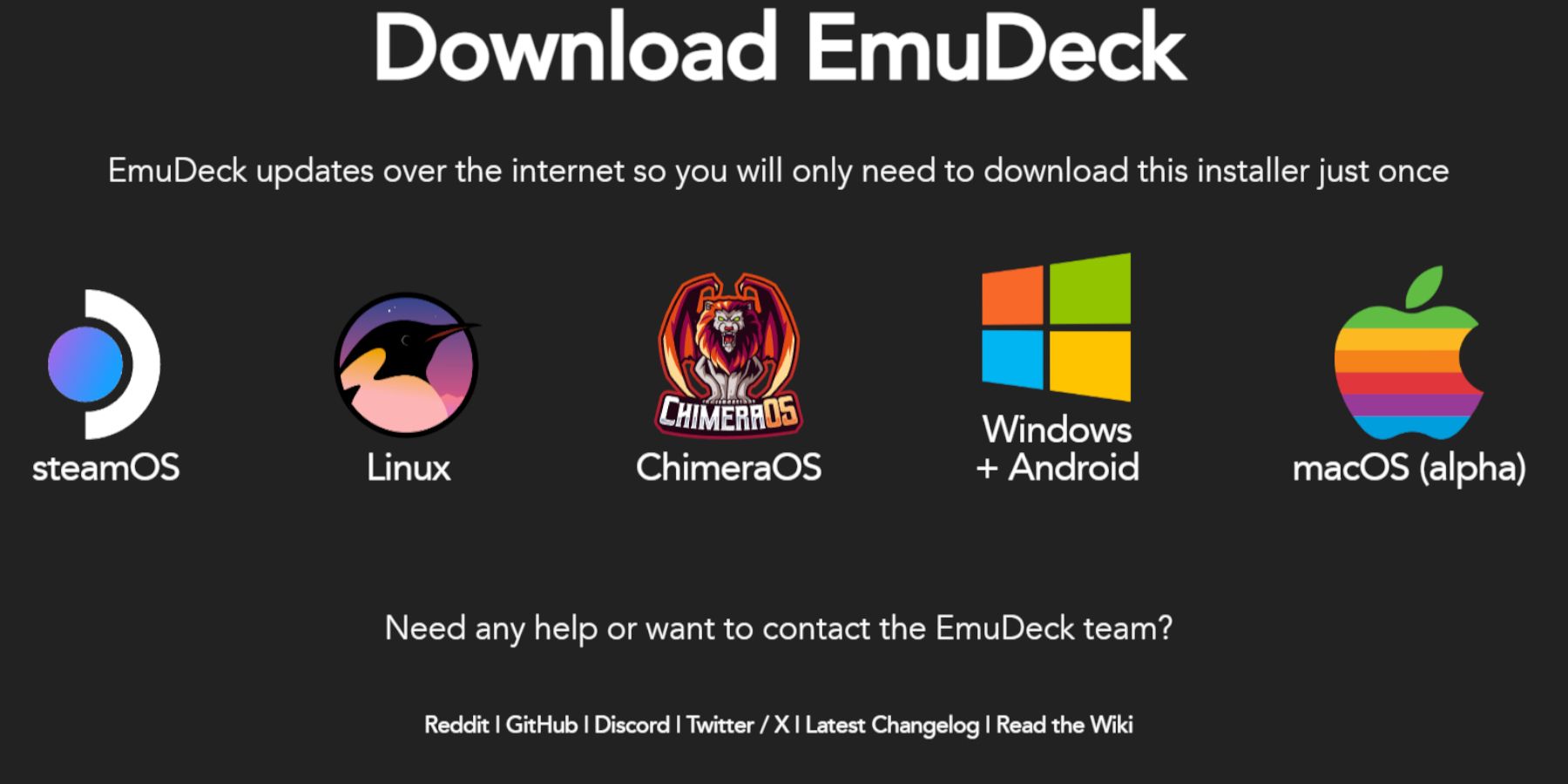 Install EmuDeck:
Install EmuDeck:
- Switch to Desktop Mode.
- Open a web browser and download EmuDeck.
- Select the SteamOS version and choose Custom Install.
- Select your SD card (Primary) as the installation location.
- Choose your desired emulators (RetroArch, Emulation Station, Steam ROM Manager recommended).
- Enable Auto Save.
- Complete the installation.
Quick Settings
Configure EmuDeck's Quick Settings:
- Enable AutoSave.
- Enable Controller Layout Match.
- Set Sega Classic AR to 4:3.
- Turn on LCD Handhelds.
ROM Transfer and Steam ROM Manager
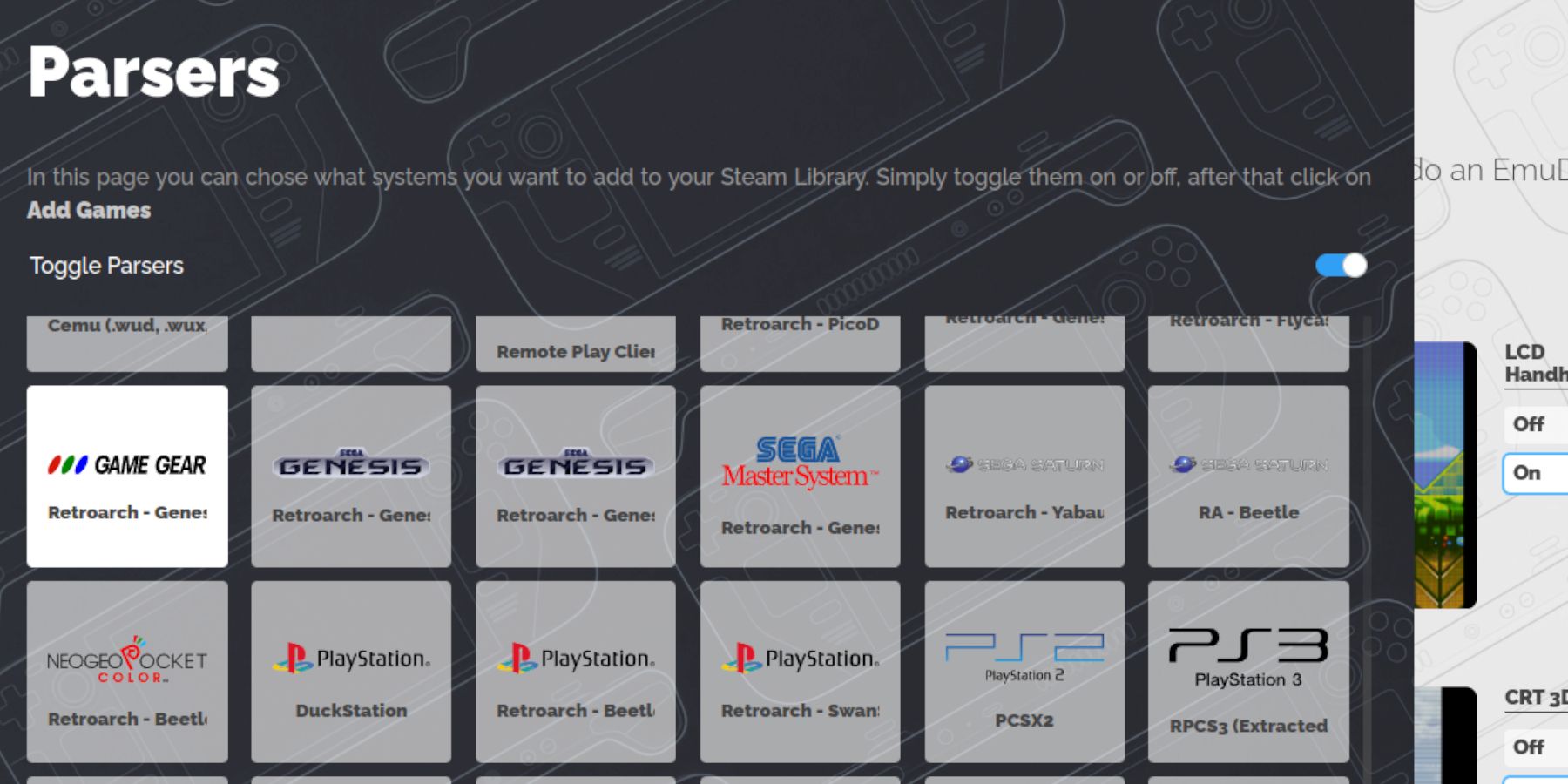 Transfer your ROMs and integrate them into Steam:
Transfer your ROMs and integrate them into Steam:
Transfer ROMs:
- Open Dolphin File Manager in Desktop Mode.
- Navigate to
Primary>Emulation>ROMs>gamegear. - Transfer your ROMs to this folder.
Steam ROM Manager:
- Open EmuDeck and launch Steam ROM Manager.
- Close the Steam client when prompted.
- Select Game Gear as the parser.
- Add your games and parse them.
- Verify artwork and save to Steam.
Fixing Missing Artwork
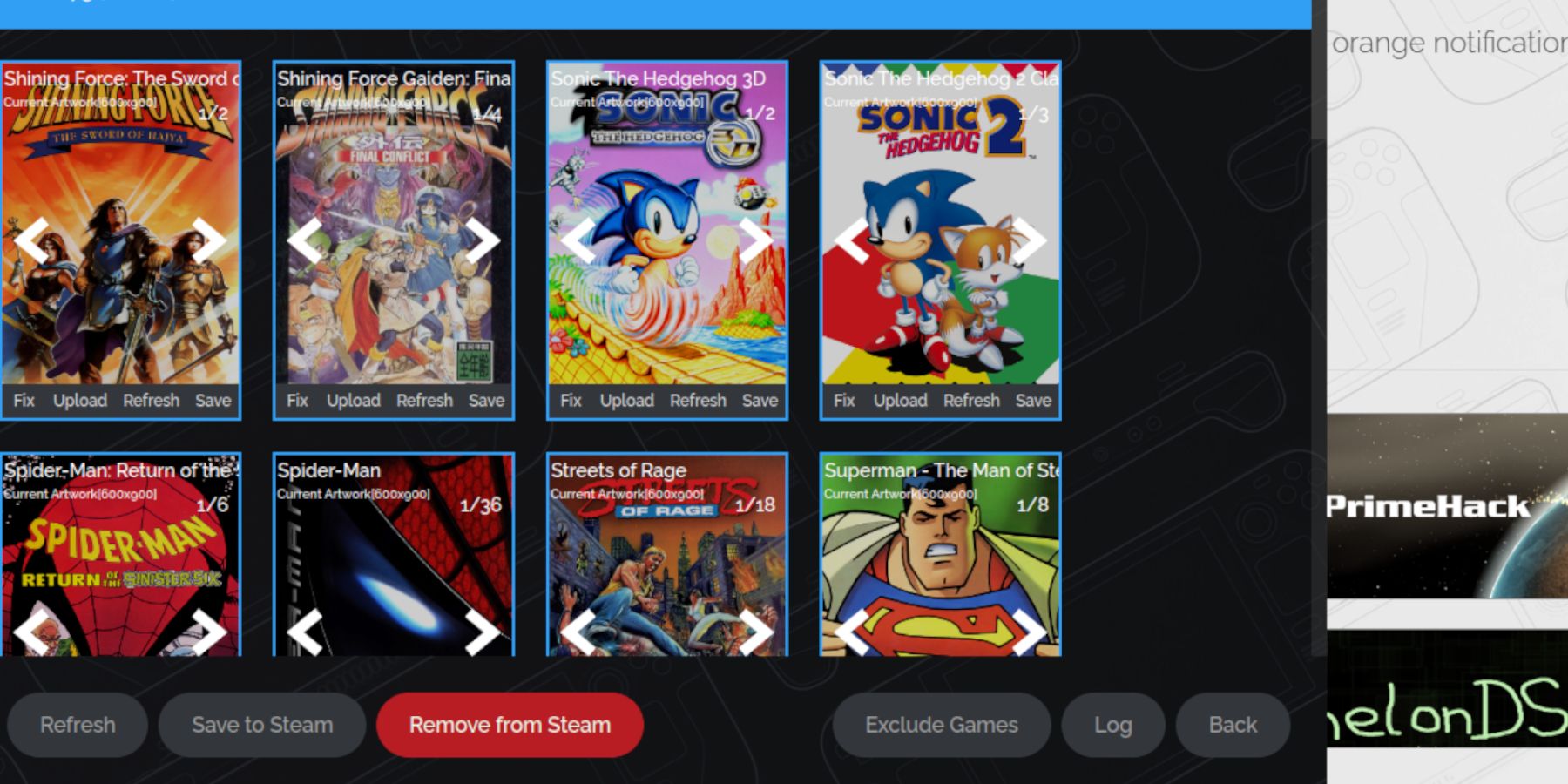 Resolve missing or incorrect artwork:
Resolve missing or incorrect artwork:
- Use the "Fix" function in Steam ROM Manager, searching for the game title.
- Remove any numbers preceding the game title in the ROM filename.
- Manually upload artwork from online sources if necessary.
Playing Game Gear Games
Access your games and optimize performance:
- Switch to Gaming Mode.
- Open your Game Gear collection in the Steam Library.
- Select a game and play.
Performance Settings:
- Access the Quick Access Menu (QAM).
- Go to Performance.
- Enable per-game profiles and set the Frame Limit to 60 FPS.
Decky Loader Installation
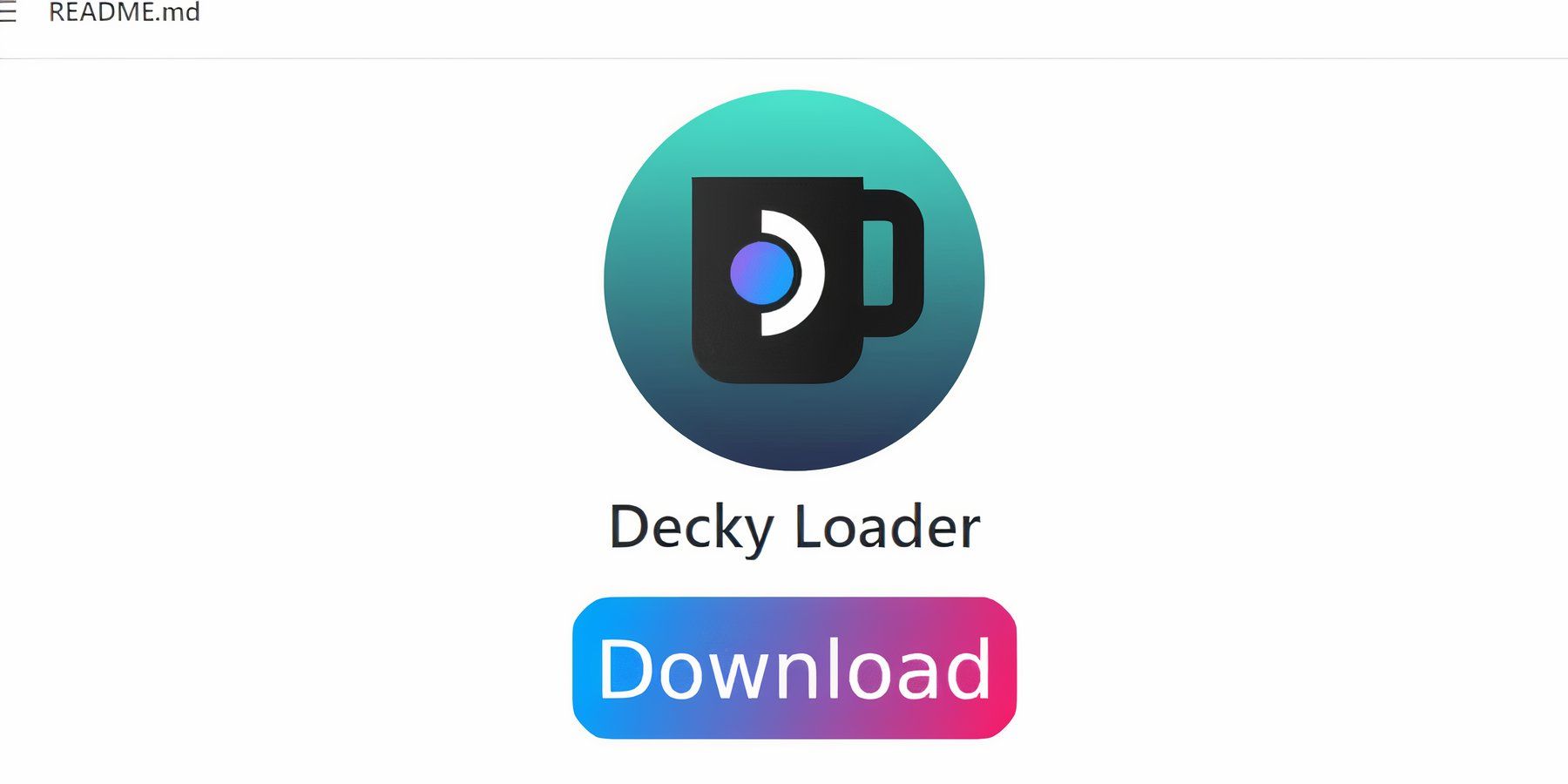 Install Decky Loader for enhanced control:
Install Decky Loader for enhanced control:
- Switch to Desktop Mode.
- Download Decky Loader from its GitHub page.
- Run the installer and choose Recommended Install.
- Restart your Steam Deck in Gaming Mode.
Power Tools Plugin Installation
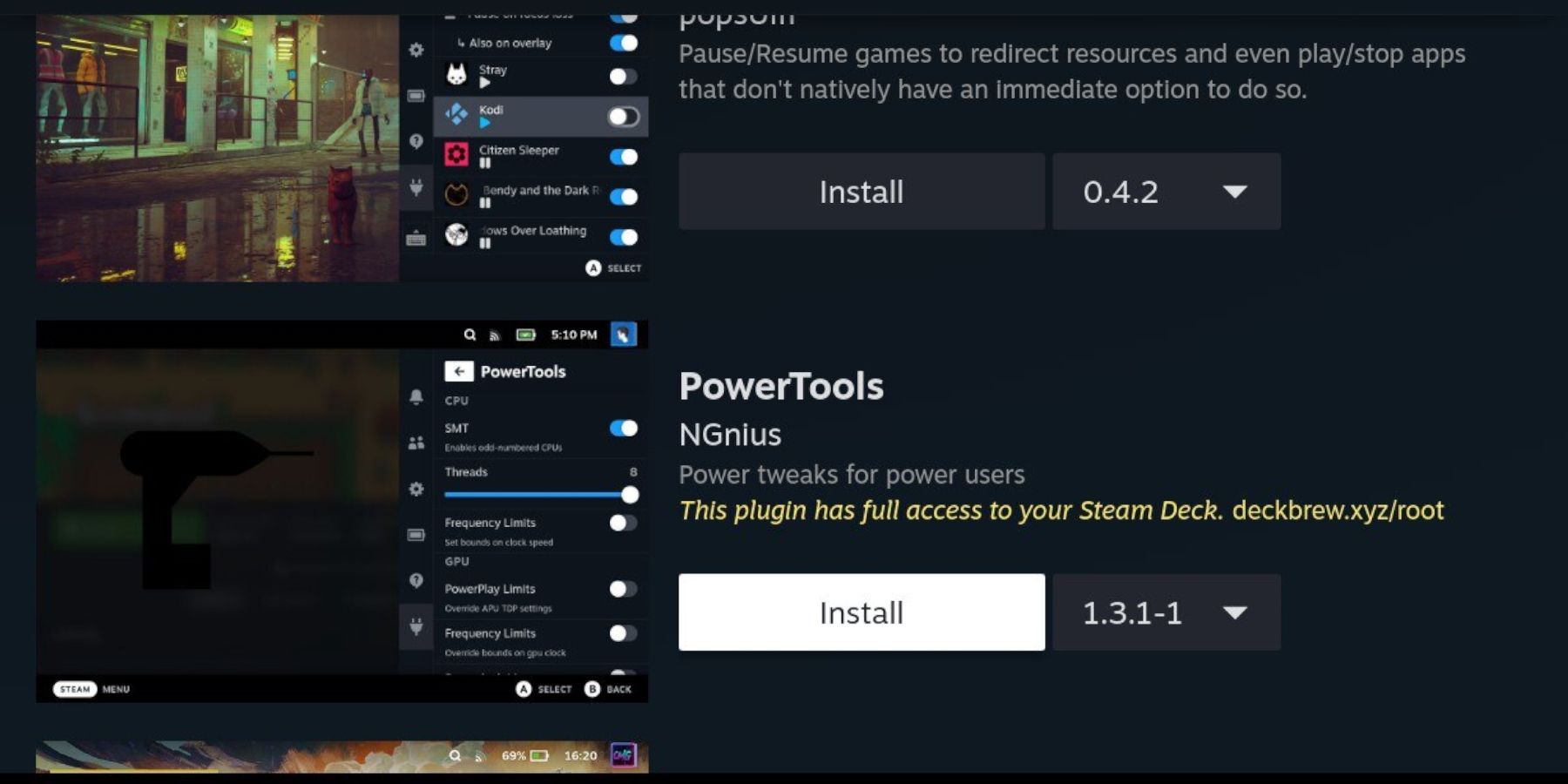 Install and configure Power Tools:
Install and configure Power Tools:
- Access Decky Loader via the QAM.
- Open the Decky Store and install Power Tools.
- Disable SMTs and set Threads to 4.
- Enable Manual GPU Clock Control and set the GPU Clock Frequency to 1200.
- Enable Per Game Profile.
Troubleshooting Decky Loader Post-Update
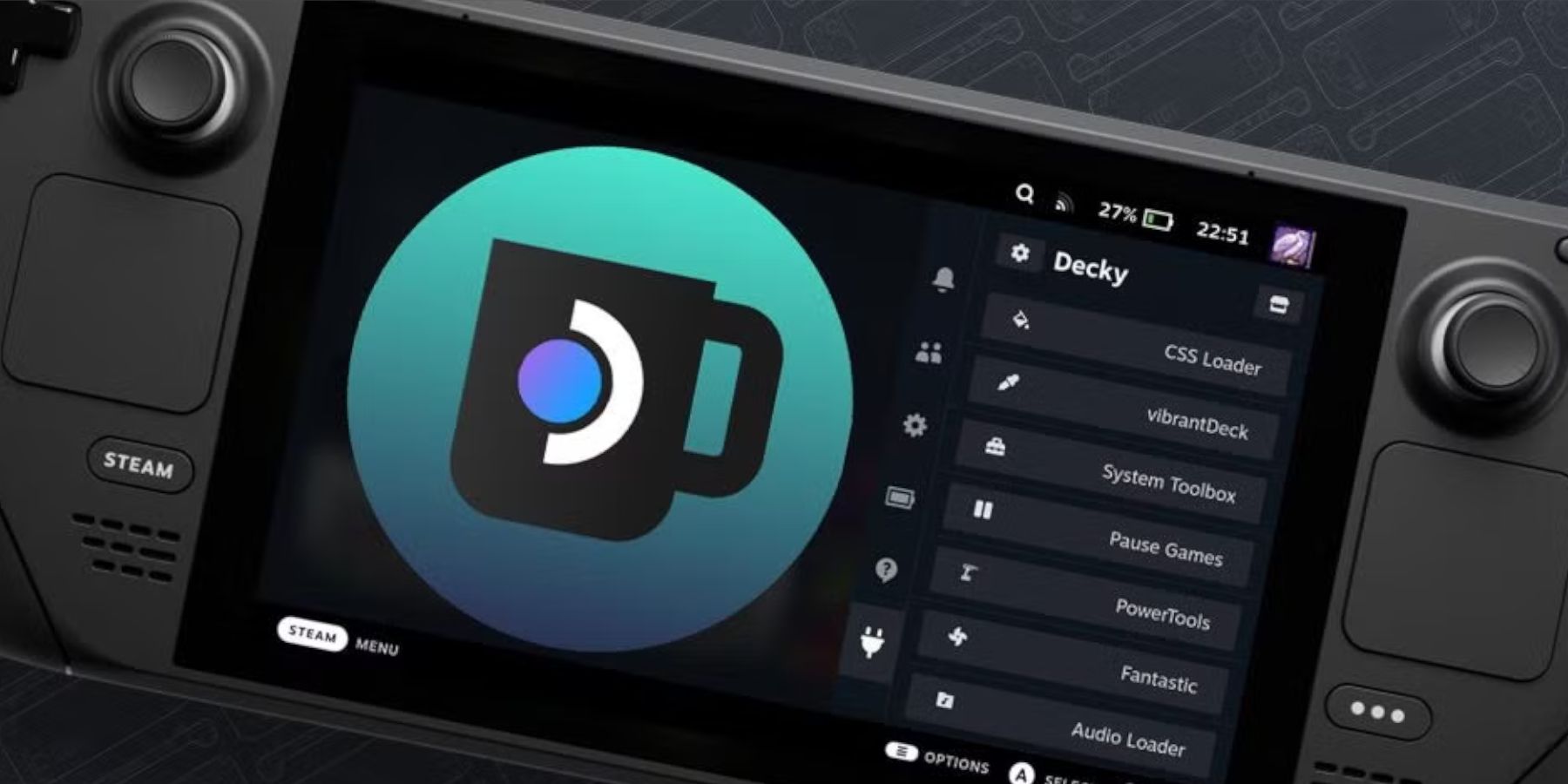 Restore Decky Loader after a Steam Deck update:
Restore Decky Loader after a Steam Deck update:
- Switch to Desktop Mode.
- Download Decky Loader again.
- Run the installer (choose Execute, not Open).
- Enter your sudo password.
- Restart your Steam Deck.
 Enjoy your Game Gear games on your Steam Deck!
Enjoy your Game Gear games on your Steam Deck!
-
May 27,25Chimera Clan Boss Guide: Top Builds, Masteries & Gear for RAID: Shadow Legends RAID: Shadow Legends continues to push the envelope with its updates, and the Chimera Clan Boss stands out as the pinnacle of PvE challenges. Unlike the straightforward, power-centric battles of traditional Clan Bosses, Chimera demands adaptability, precise turn management, and an understanding of i
-
 Feb 02,25Pokemon GO Fest 2025: Dates, Locations, and Event Details Get ready for Pokémon GO Fest 2025! Niantic has announced the dates and locations for this year's in-person events earlier than usual, allowing ample time for planning. Pokémon GO Fest 2025 Dates and Locations: Niantic has confirmed three locations for GO Fest 2025, all in June: Osaka, Japan: May
Feb 02,25Pokemon GO Fest 2025: Dates, Locations, and Event Details Get ready for Pokémon GO Fest 2025! Niantic has announced the dates and locations for this year's in-person events earlier than usual, allowing ample time for planning. Pokémon GO Fest 2025 Dates and Locations: Niantic has confirmed three locations for GO Fest 2025, all in June: Osaka, Japan: May -
 Mar 28,25Basketball: Zero Codes Released in March 2025 Last updated on March 26, 2025 - Checked for new Basketball: Zero codes!Ready to take your skills to the next level in Basketball: Zero on Roblox? We've got you covered with the latest working codes for March 2025. Use these to score Lucky Spins and cash, boosting your chances of dominating the cour
Mar 28,25Basketball: Zero Codes Released in March 2025 Last updated on March 26, 2025 - Checked for new Basketball: Zero codes!Ready to take your skills to the next level in Basketball: Zero on Roblox? We've got you covered with the latest working codes for March 2025. Use these to score Lucky Spins and cash, boosting your chances of dominating the cour -
 Apr 07,25Atomfall: All Crafting Recipes and Locations Revealed Crafting is an essential survival skill in *Atomfall*, crucial for creating weapons and recovery items. To master this skill, you'll need to gather the necessary crafting recipes. Here's a comprehensive guide to help you locate all the crafting recipes in the game.How to Use Crafting Recipes in Atom
Apr 07,25Atomfall: All Crafting Recipes and Locations Revealed Crafting is an essential survival skill in *Atomfall*, crucial for creating weapons and recovery items. To master this skill, you'll need to gather the necessary crafting recipes. Here's a comprehensive guide to help you locate all the crafting recipes in the game.How to Use Crafting Recipes in Atom
