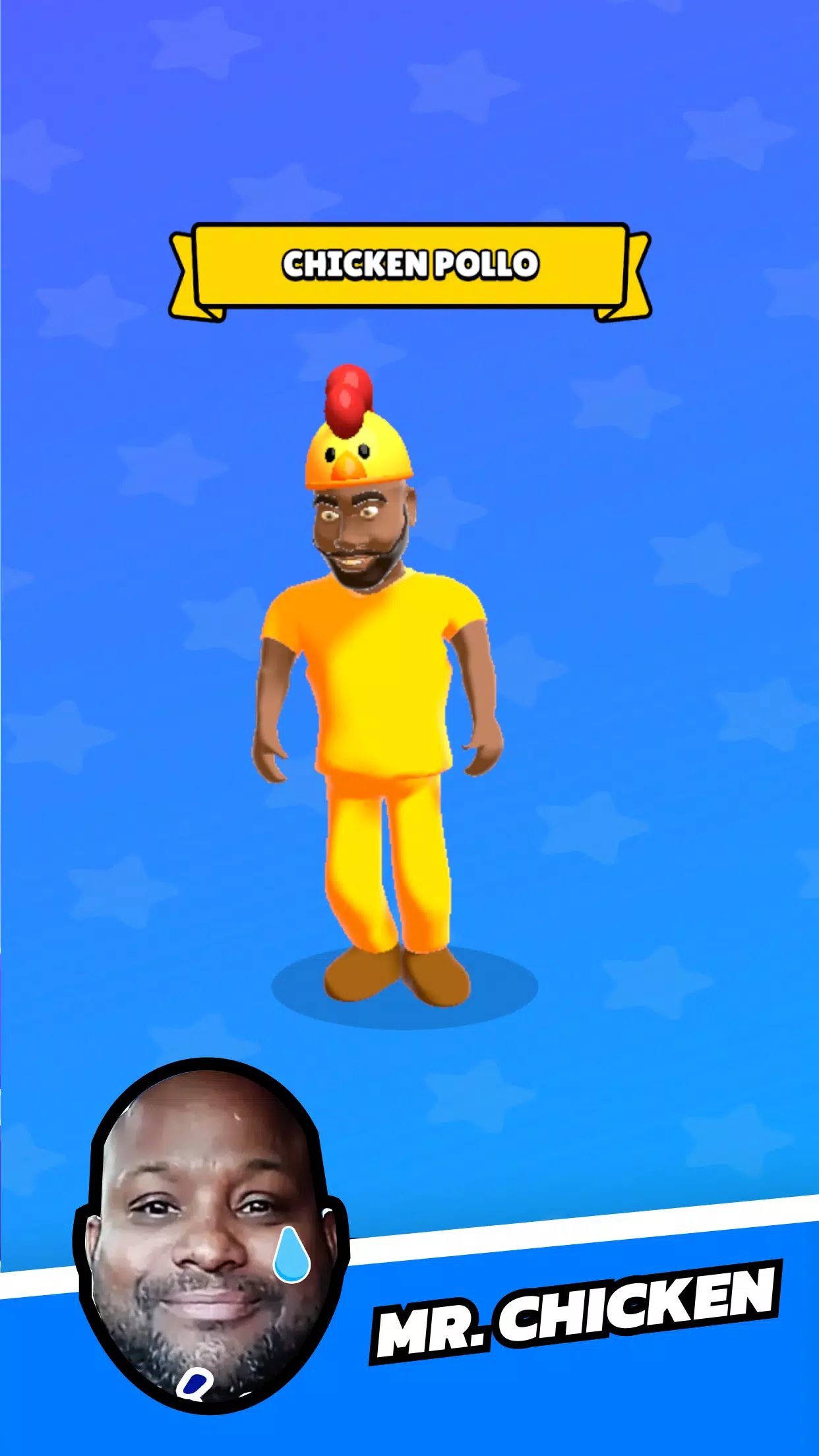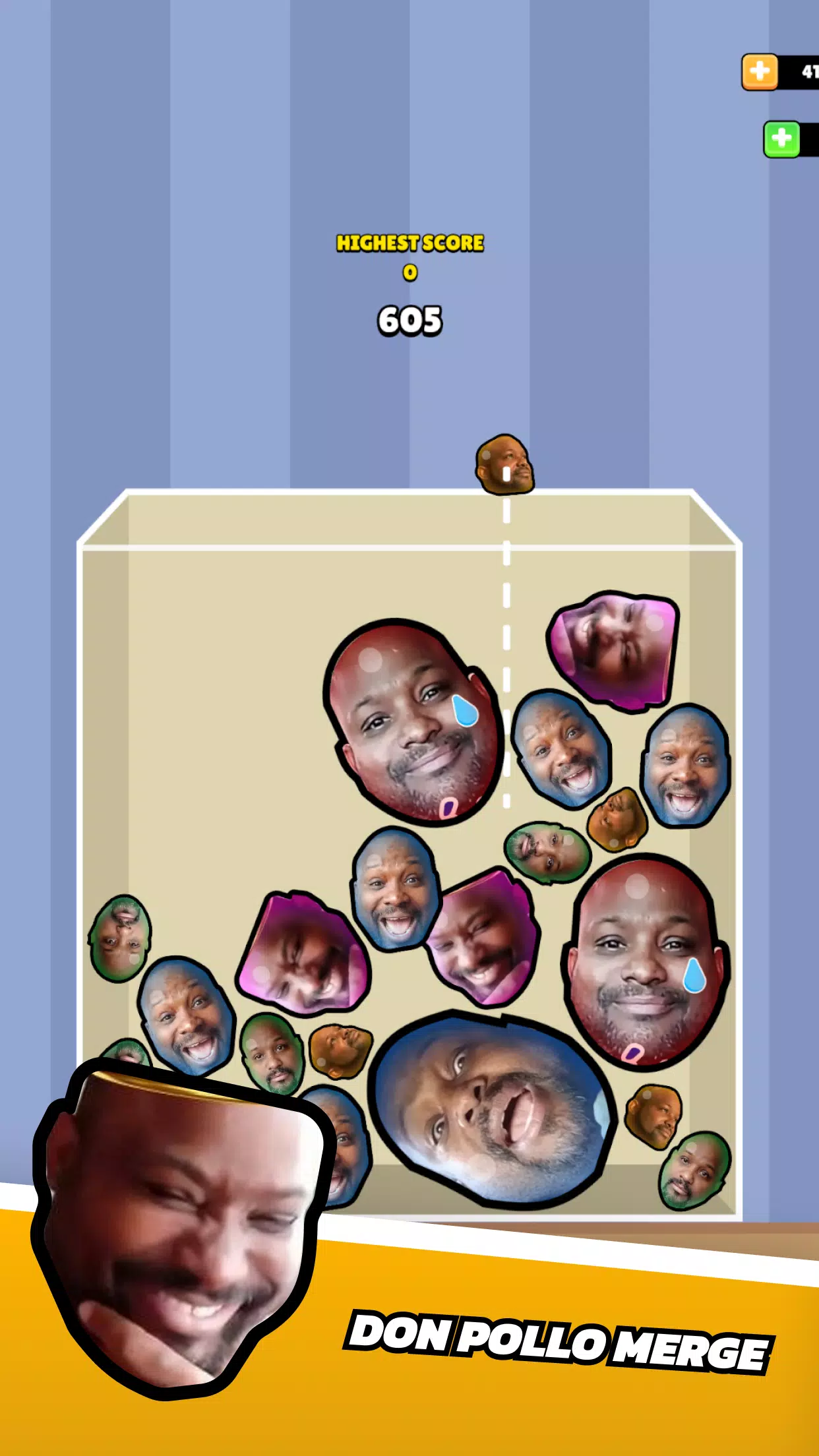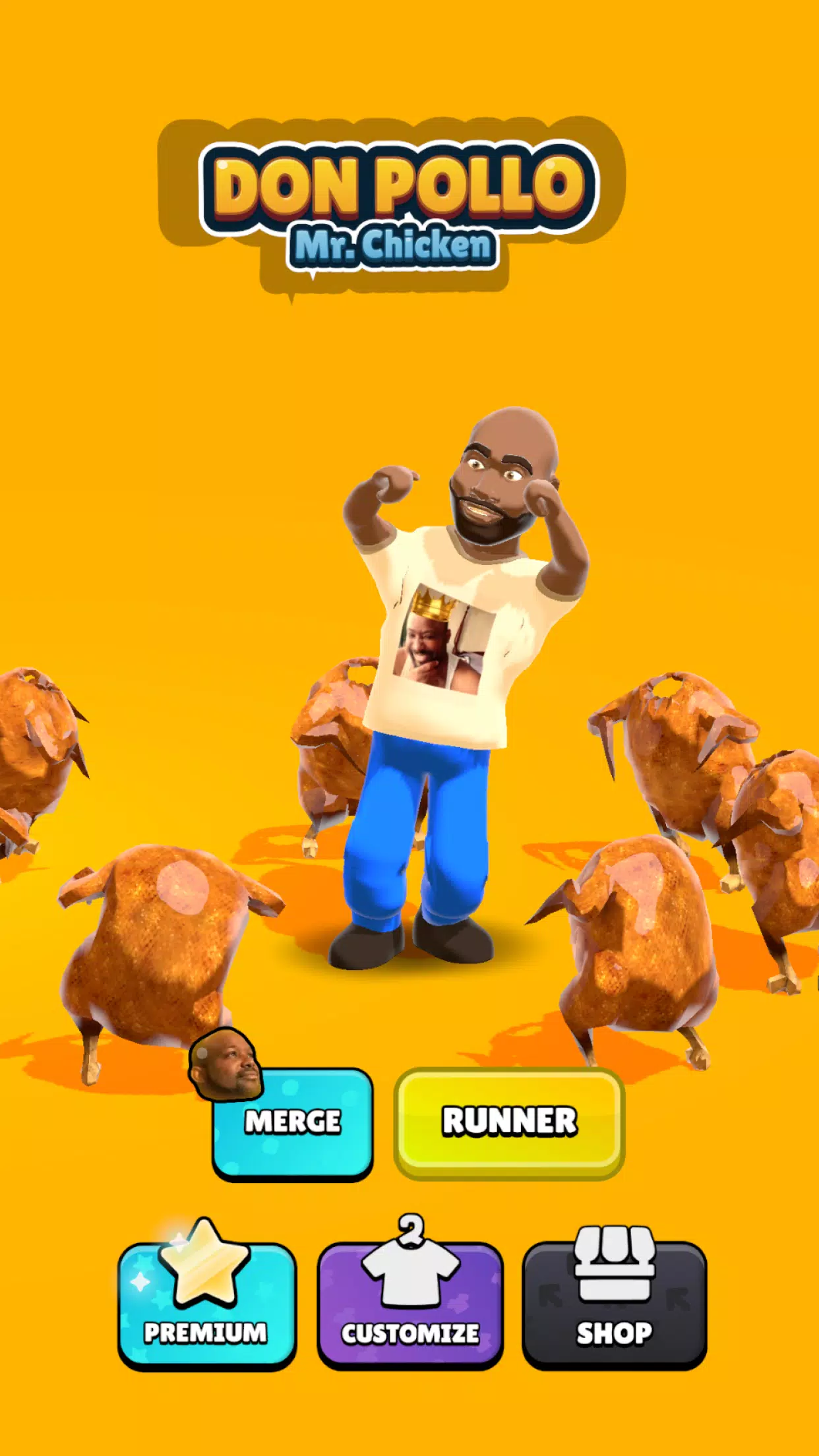Don Pollo: Chicken Chase
This is a guide on how to use the Google Chrome browser to easily translate web page content. This guide will detail Google Chrome's translation features, including translating entire web pages, selected text, and customizing translation settings. Mastering these methods will allow you to effortlessly navigate multilingual websites.
Step 1:
Locate and click the More menu in the upper right corner of Google Chrome (usually represented by three vertical dots or three horizontal lines). This opens the settings and other options.

Step 2:
In the dropdown menu, select "Settings." This will open the browser's settings page.

Step 3:
At the top of the settings page, you'll find a search bar. Enter "Translate" or "Languages" to quickly locate the relevant settings.

Step 4:
Once you've located the translation settings, you'll see an option, usually labeled "Languages" or "Translation services." Click this option.
Step 5:
In the language settings, you'll find a dropdown menu listing the languages supported by your browser. Click the "Add languages" button or review your existing languages.

Step 6:
On this page, in addition to adding or managing languages, you'll see an option to "Offer to translate pages that aren't in a language you read." Ensure this option is enabled. Chrome will then automatically prompt you to translate pages not in your default browser language.
Don Pollo: Chicken Chase
This is a guide on how to use the Google Chrome browser to easily translate web page content. This guide will detail Google Chrome's translation features, including translating entire web pages, selected text, and customizing translation settings. Mastering these methods will allow you to effortlessly navigate multilingual websites.
Step 1:
Locate and click the More menu in the upper right corner of Google Chrome (usually represented by three vertical dots or three horizontal lines). This opens the settings and other options.

Step 2:
In the dropdown menu, select "Settings." This will open the browser's settings page.

Step 3:
At the top of the settings page, you'll find a search bar. Enter "Translate" or "Languages" to quickly locate the relevant settings.

Step 4:
Once you've located the translation settings, you'll see an option, usually labeled "Languages" or "Translation services." Click this option.
Step 5:
In the language settings, you'll find a dropdown menu listing the languages supported by your browser. Click the "Add languages" button or review your existing languages.

Step 6:
On this page, in addition to adding or managing languages, you'll see an option to "Offer to translate pages that aren't in a language you read." Ensure this option is enabled. Chrome will then automatically prompt you to translate pages not in your default browser language.