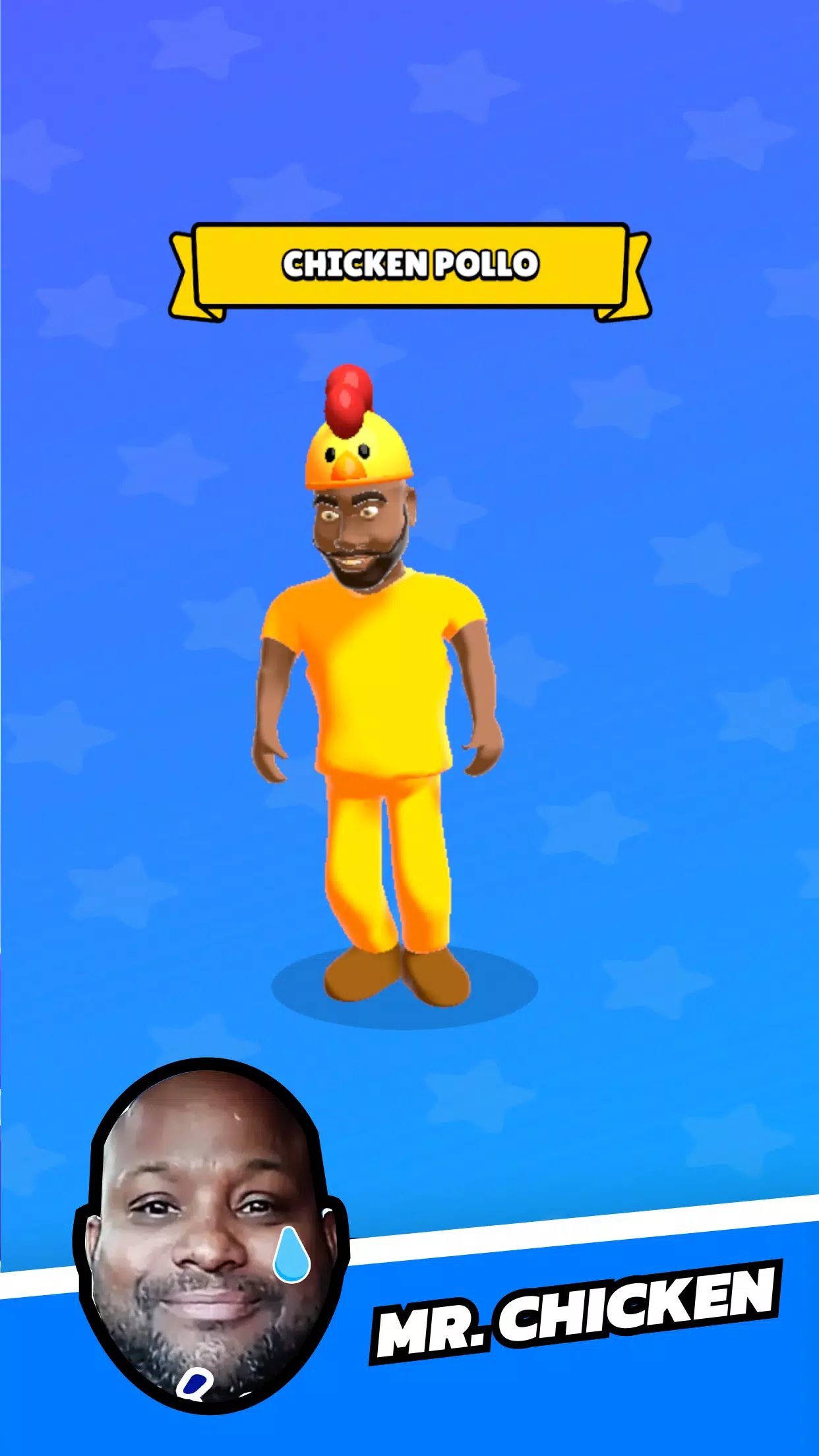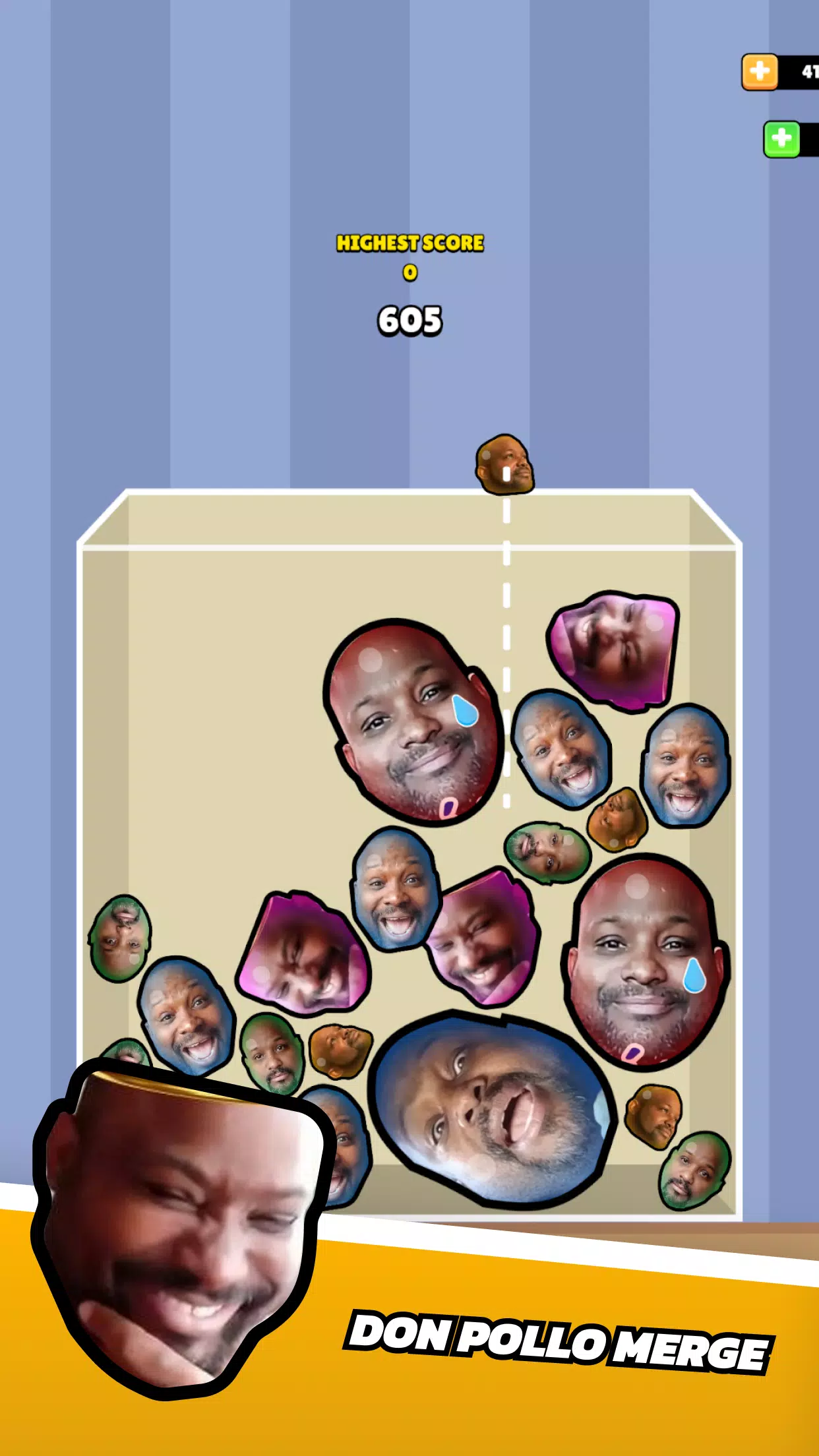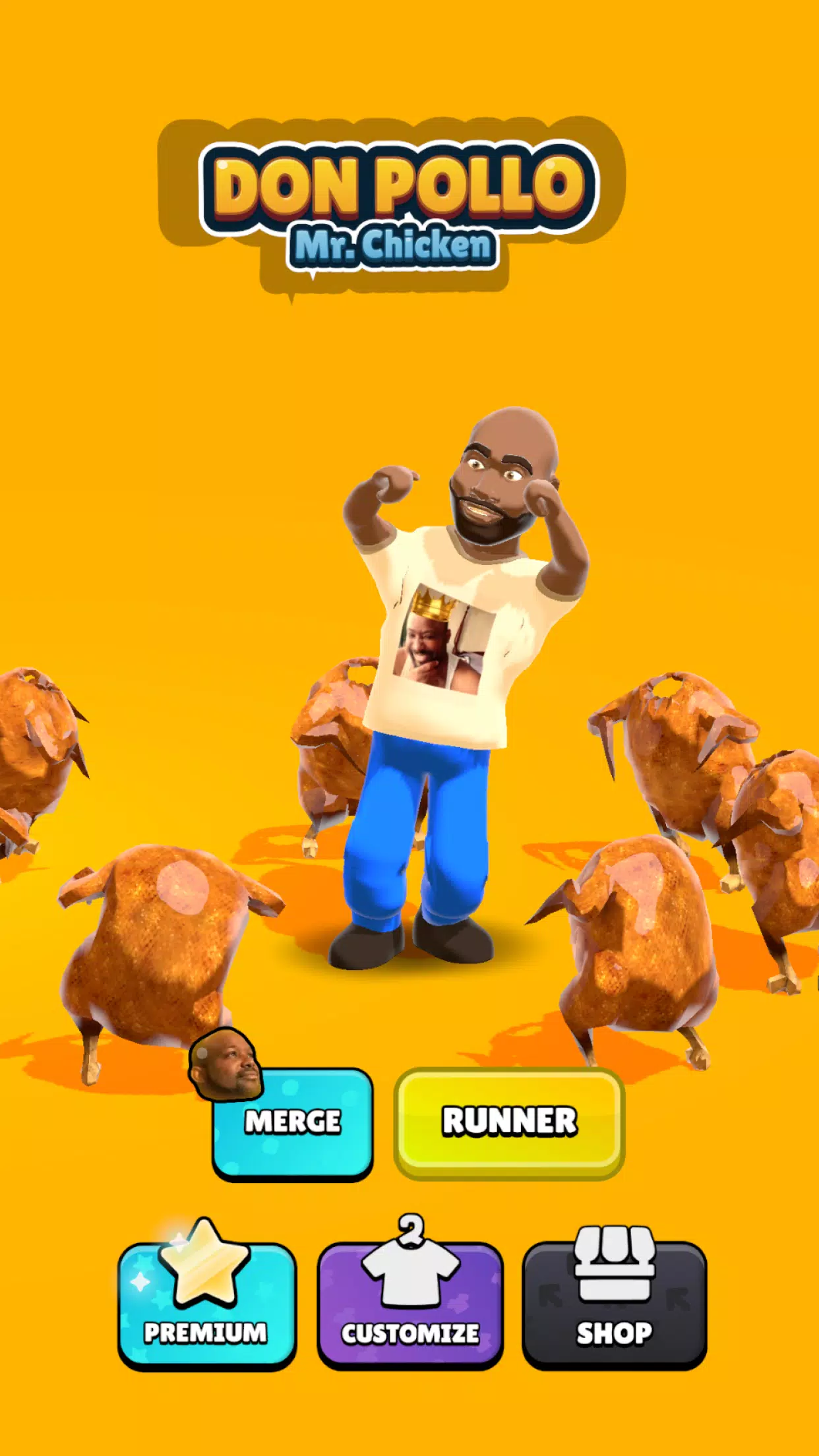Don Pollo: Chicken Chase
これは、Google Chromeブラウザを使用してWebページのコンテンツを簡単に翻訳する方法に関するガイドです。このガイドでは、Webページ全体の翻訳、選択したテキスト、翻訳設定のカスタマイズなど、Google Chromeの翻訳機能について詳しく説明します。これらの方法を習得すると、多言語のWebサイトを楽にナビゲートできます。
ステップ1:
Google Chromeの右上隅にあるメニューを見つけてクリックします(通常、3つの垂直ドットまたは3つの水平線で表されます)。これにより、設定やその他のオプションが開きます。

ステップ2:
ドロップダウンメニューで、[設定]を選択します。これにより、ブラウザの設定ページが開きます。

ステップ3:
設定ページの上部には、検索バーがあります。 「翻訳」または「言語」を入力して、関連する設定をすばやく見つけます。

ステップ4:
翻訳設定を見つけたら、通常は「言語」または「翻訳サービス」というラベルが付いたオプションが表示されます。このオプションをクリックします。
ステップ5:
言語設定には、ブラウザでサポートされている言語をリストするドロップダウンメニューがあります。 [言語の追加]ボタンをクリックするか、既存の言語を確認します。

ステップ6:
このページでは、言語の追加または管理に加えて、「読んでいない言語ではないページを翻訳することを提供する」オプションが表示されます。このオプションが有効になっていることを確認してください。 Chromeは、デフォルトのブラウザ言語ではないページを翻訳するように自動的に求めます。
Don Pollo: Chicken Chase
これは、Google Chromeブラウザを使用してWebページのコンテンツを簡単に翻訳する方法に関するガイドです。このガイドでは、Webページ全体の翻訳、選択したテキスト、翻訳設定のカスタマイズなど、Google Chromeの翻訳機能について詳しく説明します。これらの方法を習得すると、多言語のWebサイトを楽にナビゲートできます。
ステップ1:
Google Chromeの右上隅にあるメニューを見つけてクリックします(通常、3つの垂直ドットまたは3つの水平線で表されます)。これにより、設定やその他のオプションが開きます。

ステップ2:
ドロップダウンメニューで、[設定]を選択します。これにより、ブラウザの設定ページが開きます。

ステップ3:
設定ページの上部には、検索バーがあります。 「翻訳」または「言語」を入力して、関連する設定をすばやく見つけます。

ステップ4:
翻訳設定を見つけたら、通常は「言語」または「翻訳サービス」というラベルが付いたオプションが表示されます。このオプションをクリックします。
ステップ5:
言語設定には、ブラウザでサポートされている言語をリストするドロップダウンメニューがあります。 [言語の追加]ボタンをクリックするか、既存の言語を確認します。

ステップ6:
このページでは、言語の追加または管理に加えて、「読んでいない言語ではないページを翻訳することを提供する」オプションが表示されます。このオプションが有効になっていることを確認してください。 Chromeは、デフォルトのブラウザ言語ではないページを翻訳するように自動的に求めます。