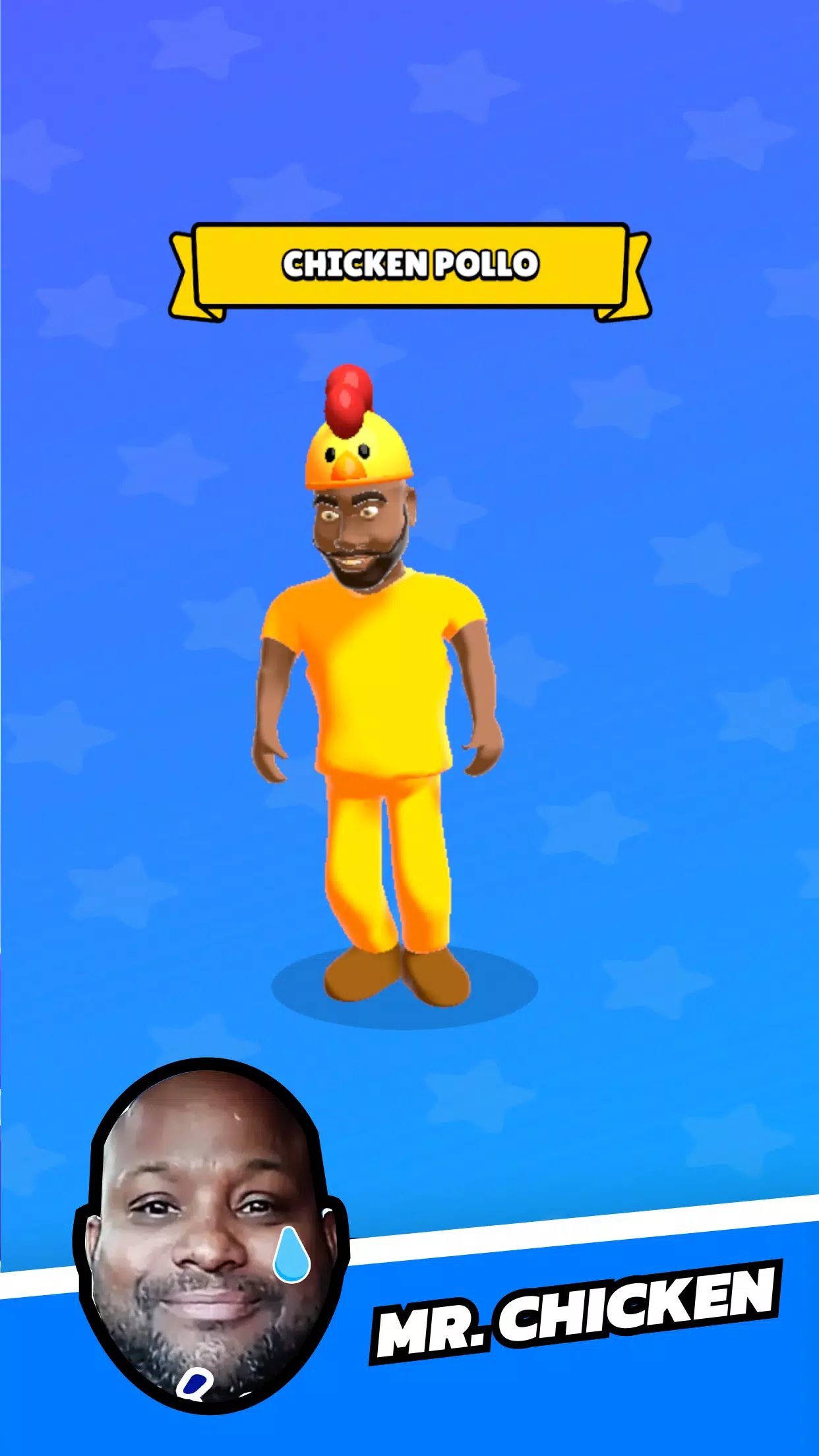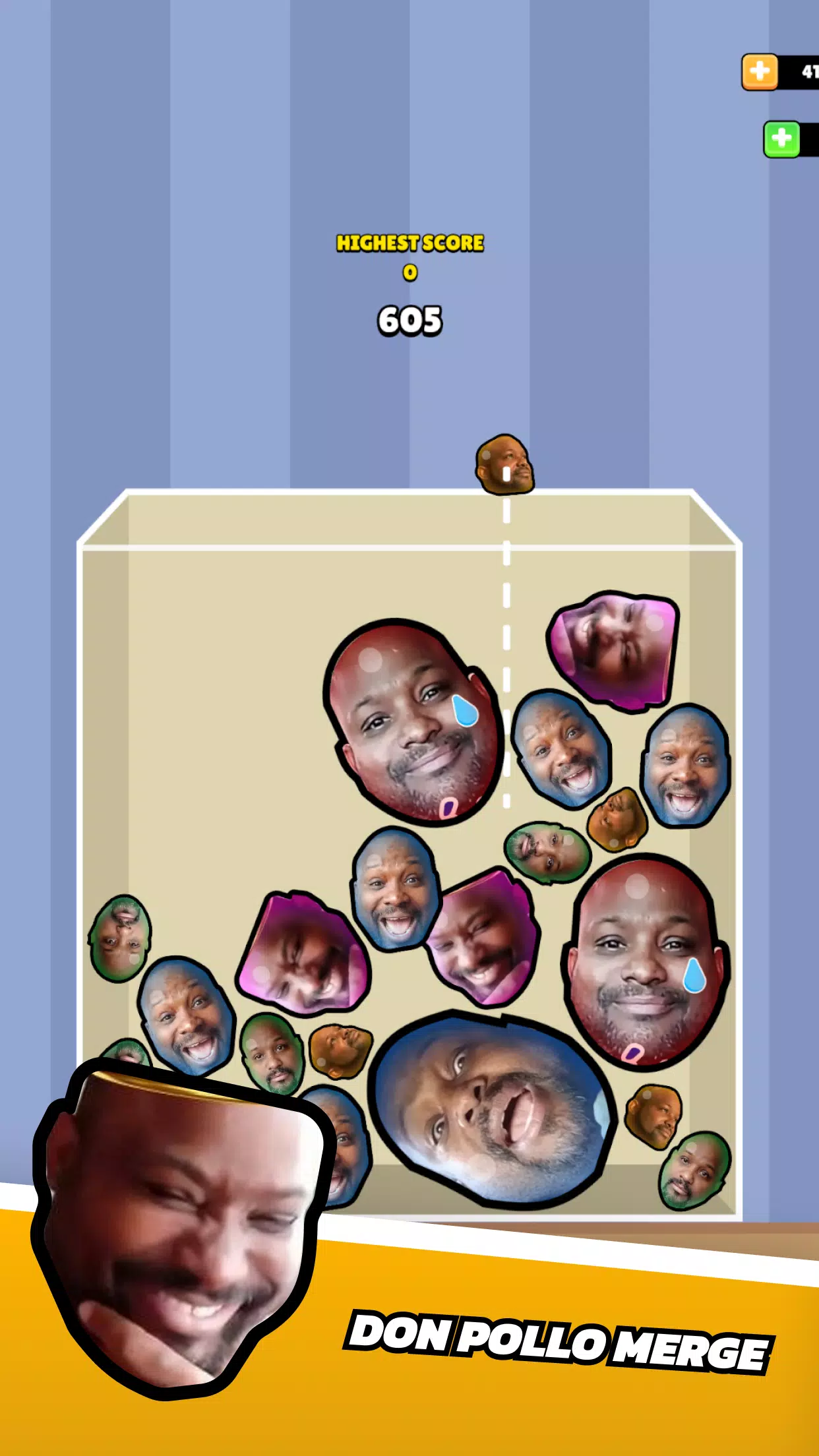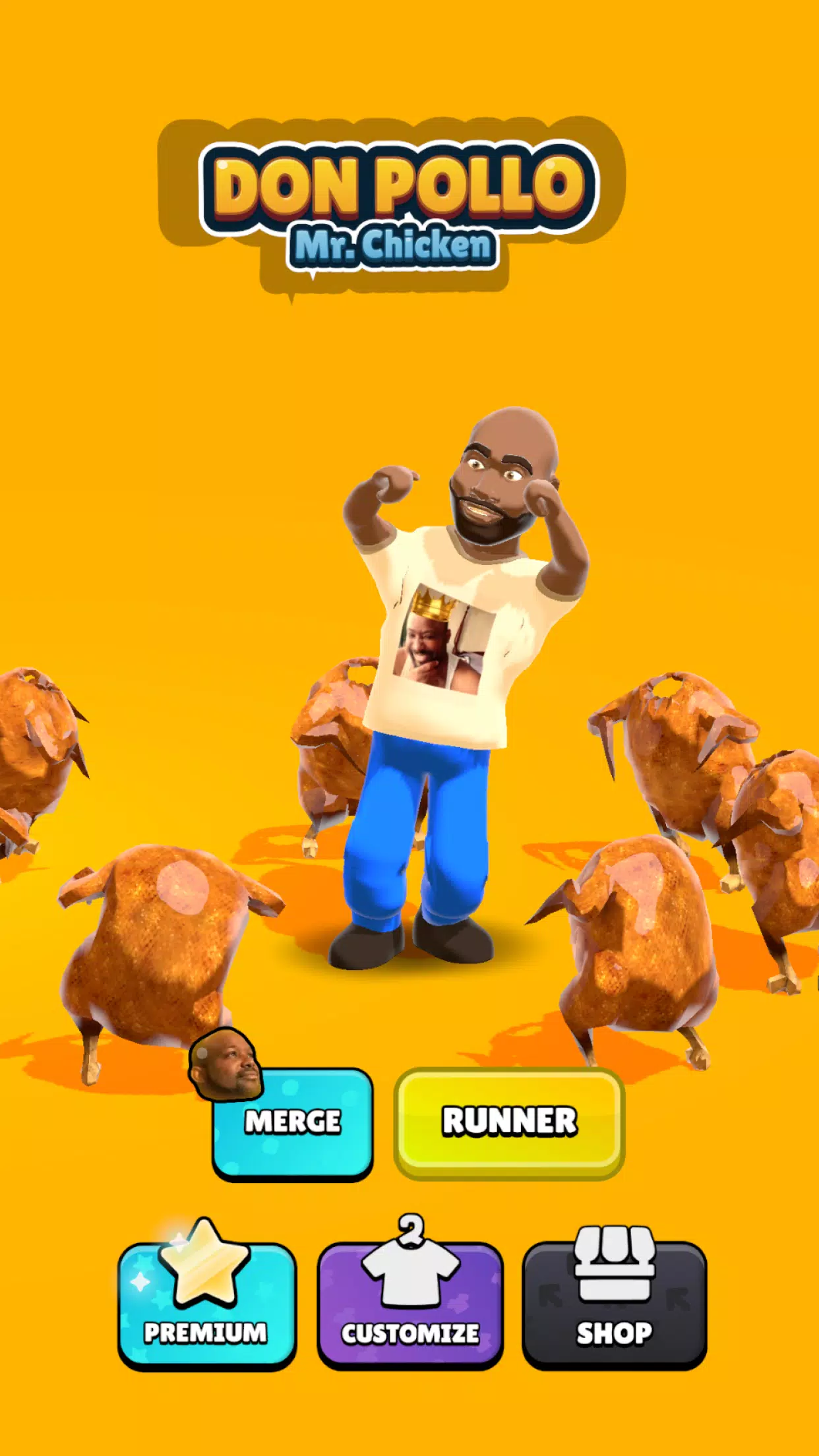Don Pollo: Chicken Chase
यह वेब पेज सामग्री को आसानी से अनुवाद करने के लिए Google Chrome ब्राउज़र का उपयोग करने के लिए एक गाइड है। यह गाइड Google Chrome की अनुवाद सुविधाओं का विस्तार करेगा, जिसमें पूरे वेब पेजों का अनुवाद करना, चयनित पाठ और अनुवाद सेटिंग्स को कस्टमाइज़ करना शामिल है। इन विधियों में महारत हासिल करने से आप आसानी से बहुभाषी वेबसाइटों को नेविगेट करने की अनुमति देंगे।
स्टेप 1:
Google Chrome के ऊपरी दाएं कोने में अधिक मेनू का पता लगाएँ और क्लिक करें (आमतौर पर तीन ऊर्ध्वाधर डॉट्स या तीन क्षैतिज रेखाओं द्वारा दर्शाया गया है)। यह सेटिंग्स और अन्य विकल्पों को खोलता है।
!
चरण दो:
ड्रॉपडाउन मेनू में, "सेटिंग्स" चुनें। यह ब्राउज़र के सेटिंग्स पृष्ठ को खोलेगा।
!
चरण 3:
सेटिंग्स पृष्ठ के शीर्ष पर, आपको एक खोज बार मिलेगा। प्रासंगिक सेटिंग्स का पता लगाने के लिए "अनुवाद" या "भाषाओं" को दर्ज करें।
![Google Chrome सेटिंग्स खोज]
चरण 4:
एक बार जब आप अनुवाद सेटिंग्स में स्थित हो जाते हैं, तो आपको एक विकल्प दिखाई देगा, जिसे आमतौर पर "भाषाओं" या "अनुवाद सेवाओं" लेबल किया जाता है। इस विकल्प पर क्लिक करें।
चरण 5:
भाषा सेटिंग्स में, आपको अपने ब्राउज़र द्वारा समर्थित भाषाओं को सूचीबद्ध करने वाला एक ड्रॉपडाउन मेनू मिलेगा। "भाषा जोड़ें" बटन पर क्लिक करें या अपनी मौजूदा भाषाओं की समीक्षा करें।
!
चरण 6:
इस पृष्ठ पर, भाषाओं को जोड़ने या प्रबंधित करने के अलावा, आपको "उन पृष्ठों का अनुवाद करने की पेशकश करने का विकल्प दिखाई देगा जो आपके द्वारा पढ़ी गई भाषा में नहीं हैं।" सुनिश्चित करें कि यह विकल्प सक्षम है। क्रोम तब आपको अपने डिफ़ॉल्ट ब्राउज़र भाषा में पृष्ठों का अनुवाद करने के लिए स्वचालित रूप से संकेत देगा।
Don Pollo: Chicken Chase
यह वेब पेज सामग्री को आसानी से अनुवाद करने के लिए Google Chrome ब्राउज़र का उपयोग करने के लिए एक गाइड है। यह गाइड Google Chrome की अनुवाद सुविधाओं का विस्तार करेगा, जिसमें पूरे वेब पेजों का अनुवाद करना, चयनित पाठ और अनुवाद सेटिंग्स को कस्टमाइज़ करना शामिल है। इन विधियों में महारत हासिल करने से आप आसानी से बहुभाषी वेबसाइटों को नेविगेट करने की अनुमति देंगे।
स्टेप 1:
Google Chrome के ऊपरी दाएं कोने में अधिक मेनू का पता लगाएँ और क्लिक करें (आमतौर पर तीन ऊर्ध्वाधर डॉट्स या तीन क्षैतिज रेखाओं द्वारा दर्शाया गया है)। यह सेटिंग्स और अन्य विकल्पों को खोलता है।
!
चरण दो:
ड्रॉपडाउन मेनू में, "सेटिंग्स" चुनें। यह ब्राउज़र के सेटिंग्स पृष्ठ को खोलेगा।
!
चरण 3:
सेटिंग्स पृष्ठ के शीर्ष पर, आपको एक खोज बार मिलेगा। प्रासंगिक सेटिंग्स का पता लगाने के लिए "अनुवाद" या "भाषाओं" को दर्ज करें।
![Google Chrome सेटिंग्स खोज]
चरण 4:
एक बार जब आप अनुवाद सेटिंग्स में स्थित हो जाते हैं, तो आपको एक विकल्प दिखाई देगा, जिसे आमतौर पर "भाषाओं" या "अनुवाद सेवाओं" लेबल किया जाता है। इस विकल्प पर क्लिक करें।
चरण 5:
भाषा सेटिंग्स में, आपको अपने ब्राउज़र द्वारा समर्थित भाषाओं को सूचीबद्ध करने वाला एक ड्रॉपडाउन मेनू मिलेगा। "भाषा जोड़ें" बटन पर क्लिक करें या अपनी मौजूदा भाषाओं की समीक्षा करें।
!
चरण 6:
इस पृष्ठ पर, भाषाओं को जोड़ने या प्रबंधित करने के अलावा, आपको "उन पृष्ठों का अनुवाद करने की पेशकश करने का विकल्प दिखाई देगा जो आपके द्वारा पढ़ी गई भाषा में नहीं हैं।" सुनिश्चित करें कि यह विकल्प सक्षम है। क्रोम तब आपको अपने डिफ़ॉल्ट ब्राउज़र भाषा में पृष्ठों का अनुवाद करने के लिए स्वचालित रूप से संकेत देगा।